WhatsApp number integration in amoCRM
- Go into your Amo portal
- In the left column, open “AmoMarket”
- Find our “E-chat” widget. We recommend using the search box. Widget name: “Viber & Telegram & WA via E-chat”.
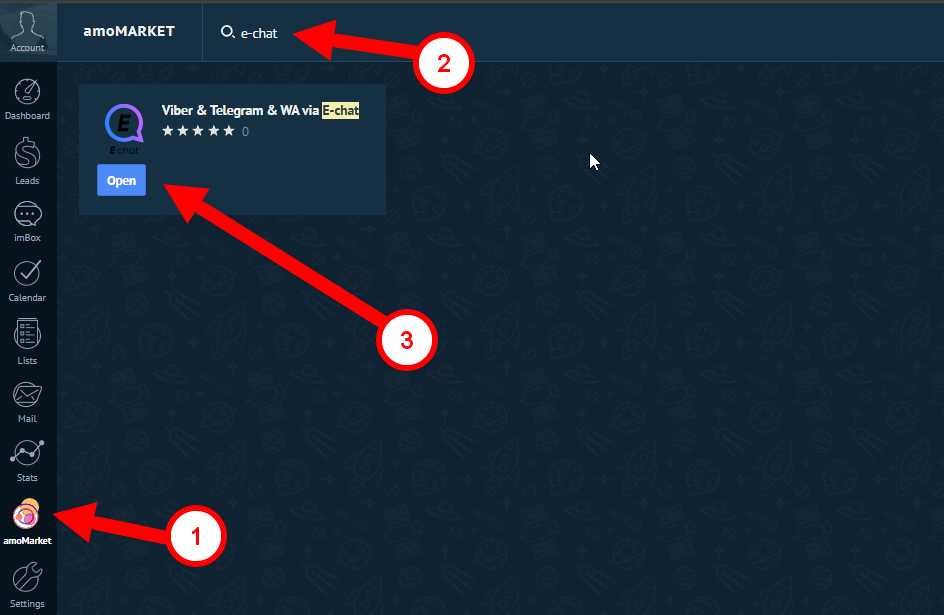
- In the window that appears, check the box and click “Install”
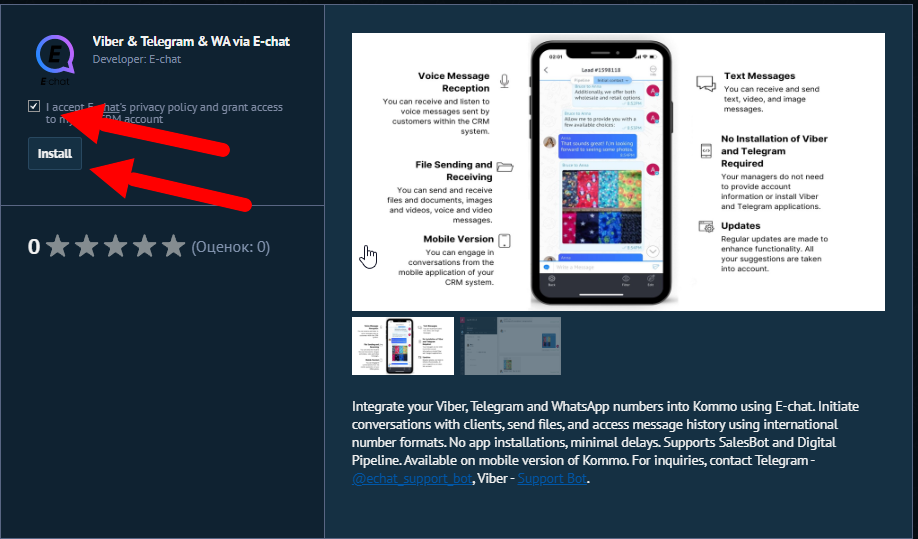
- In the fields, enter the number to be added (the number must be activated in the “E-chat” service in your personal cabinet,) and the corresponding API key (you can find it in your personal cabinet “E-chat”).
(To add a second account - you need to erase the data from the lines of the number\API-key and enter the data of your second account, then click on the “save” button)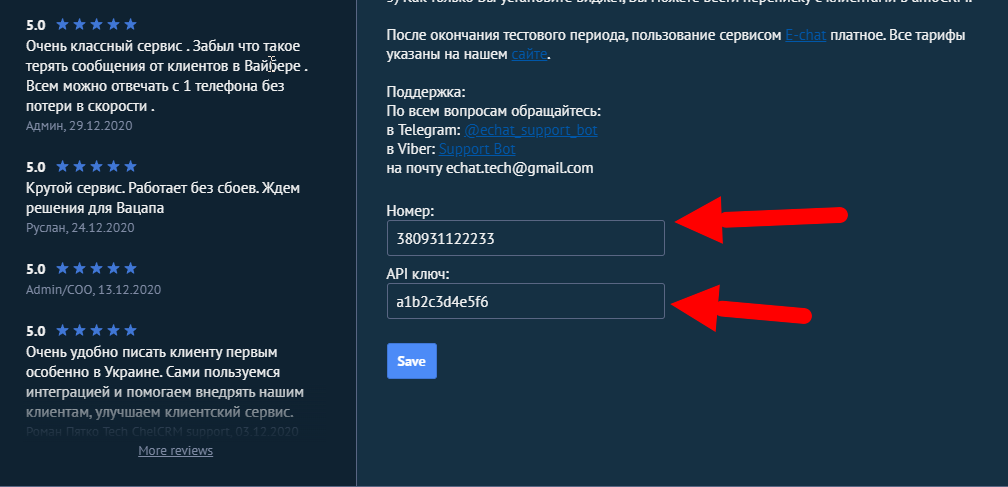
- You can only add an active phone number
- In AmoCRM you will be able to see all outgoing messages since the integration of the number
CONGRATULATIONS! Now you will be able to see all incoming and outgoing messages inside amoCRM and communicate with your customers in one place.
To quickly see all messages, simply go to the chat page in Amo.
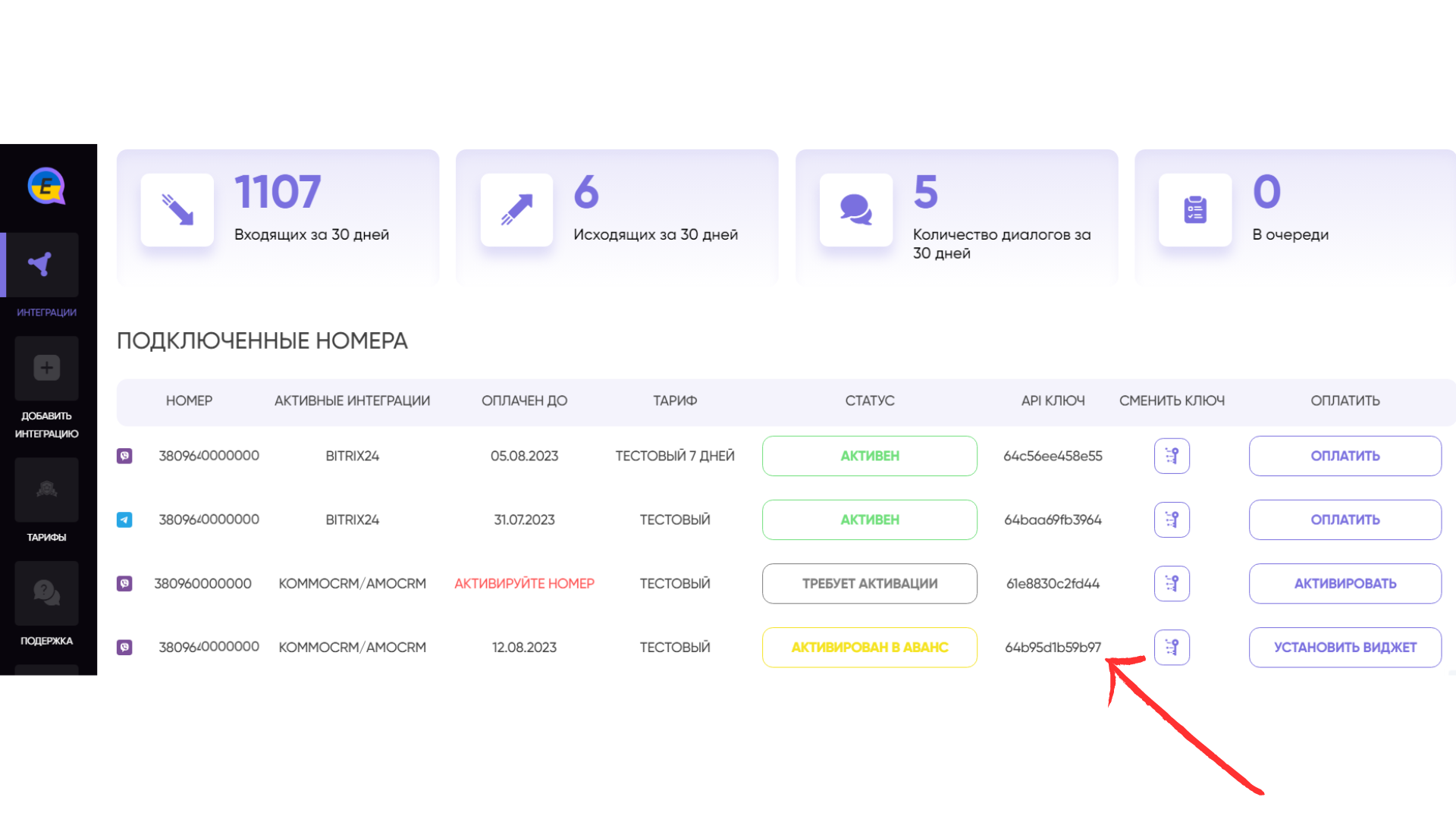
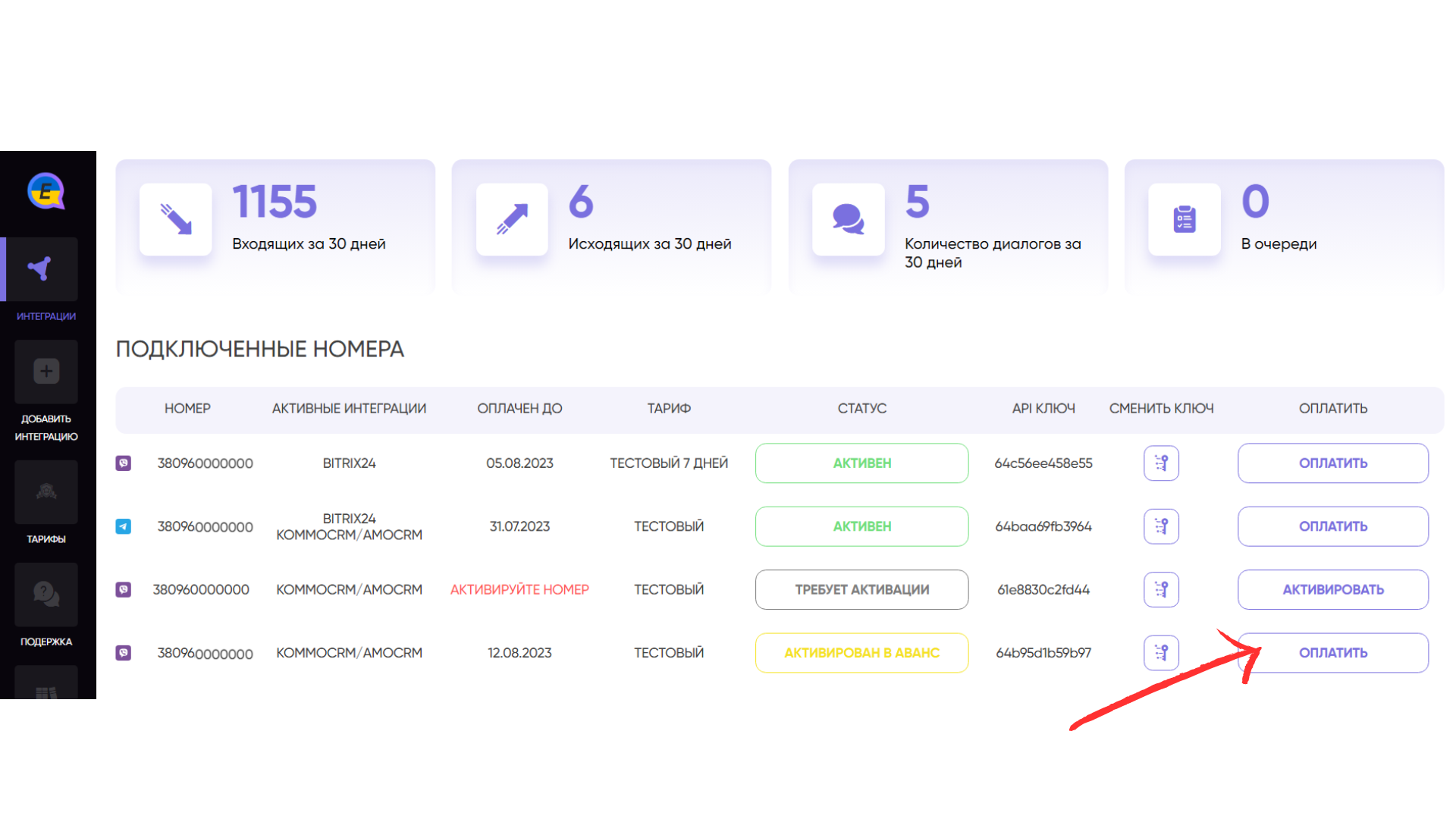
Create a deal - add a contact - write first directly from AmoCRM
- Go to the “Leads” page.
- In the upper right corner click “+ New Lead”
- In the window that opens, enter the details of the new deal and add a phone number
- Click “Save” at the bottom
- To write a contact - click the phone number and select “WhatsApp” and the number from which you will write.
- At the bottom right, enter the text of the message and click “Send”.
Congratulations! Your first message has been sent
Next, you will be able to open a correspondence with this contact in AmoCRM chats, in a transaction, by opening the contact.
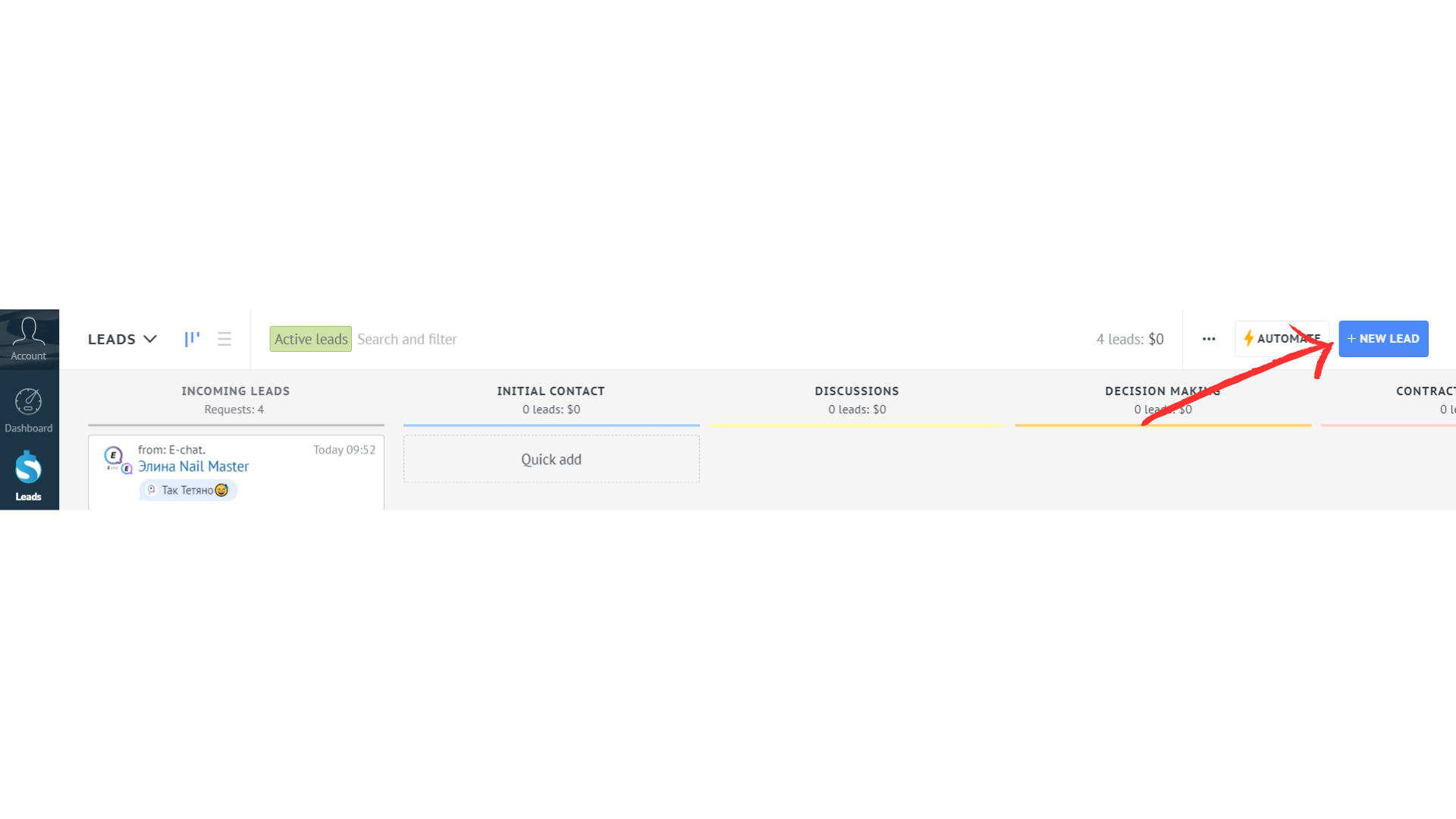
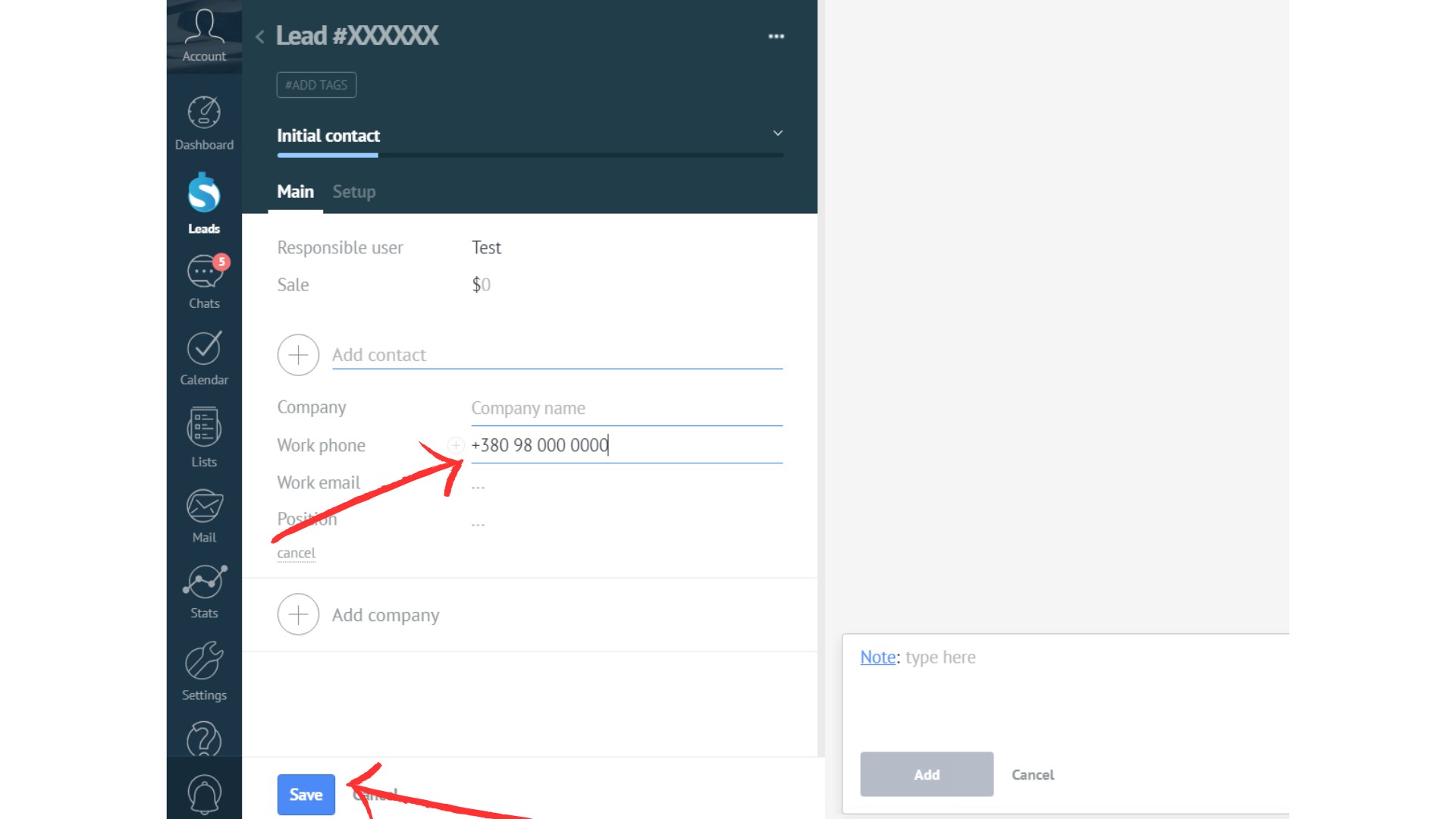
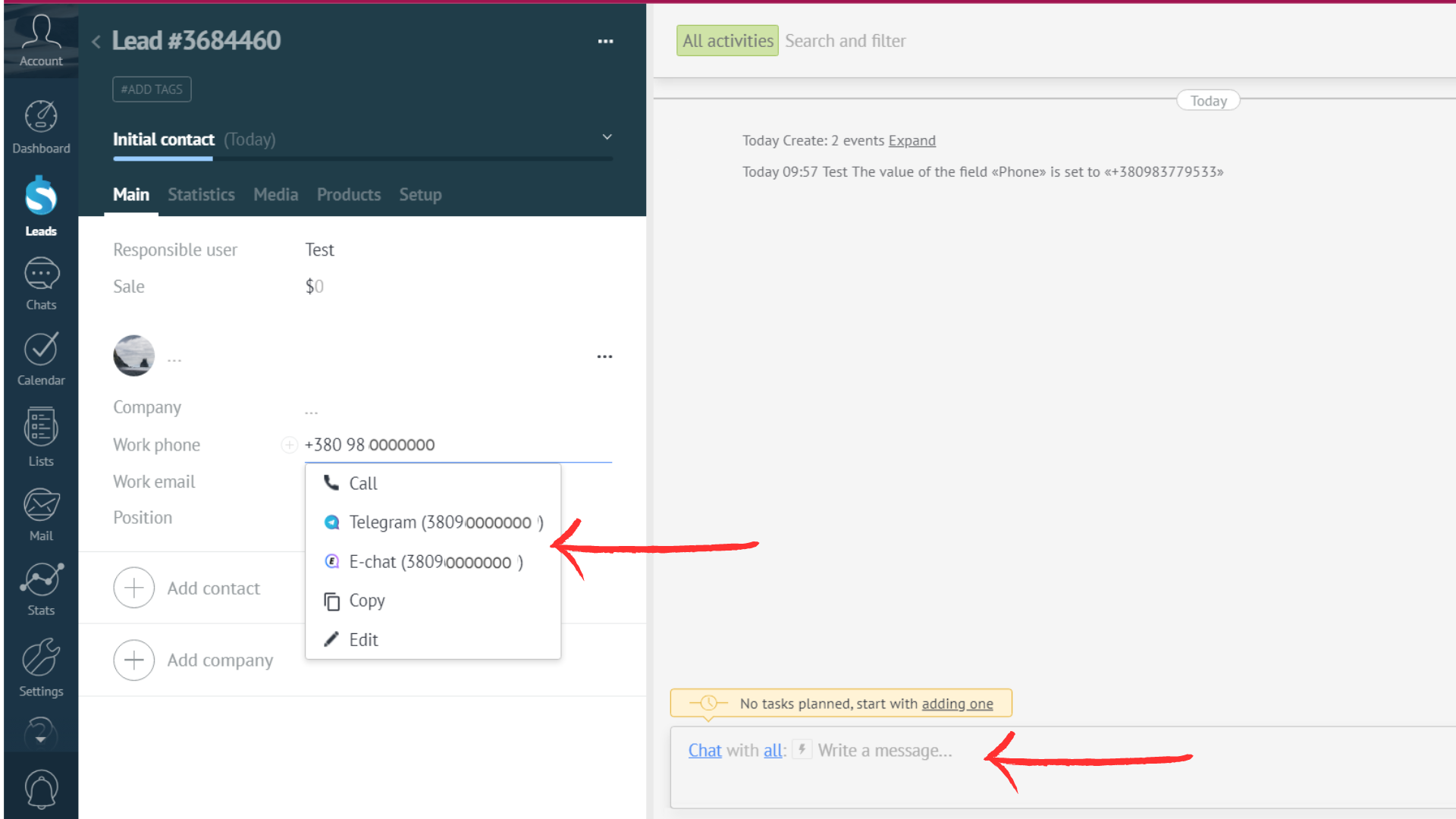
How to Attach different numbers to different pipeline:
After setting up and adding numbers - they will automatically be attached to the first pipeline of your Amo portal. To change the pipeline you need to:
- Go to Amo settings section.
- Select the “E-chat widget settings” section
- Click on the pencil icon next to the number you want to reassign to another pipeline.
- Select the desired pipeline from the list.
- Click on the “edit” button
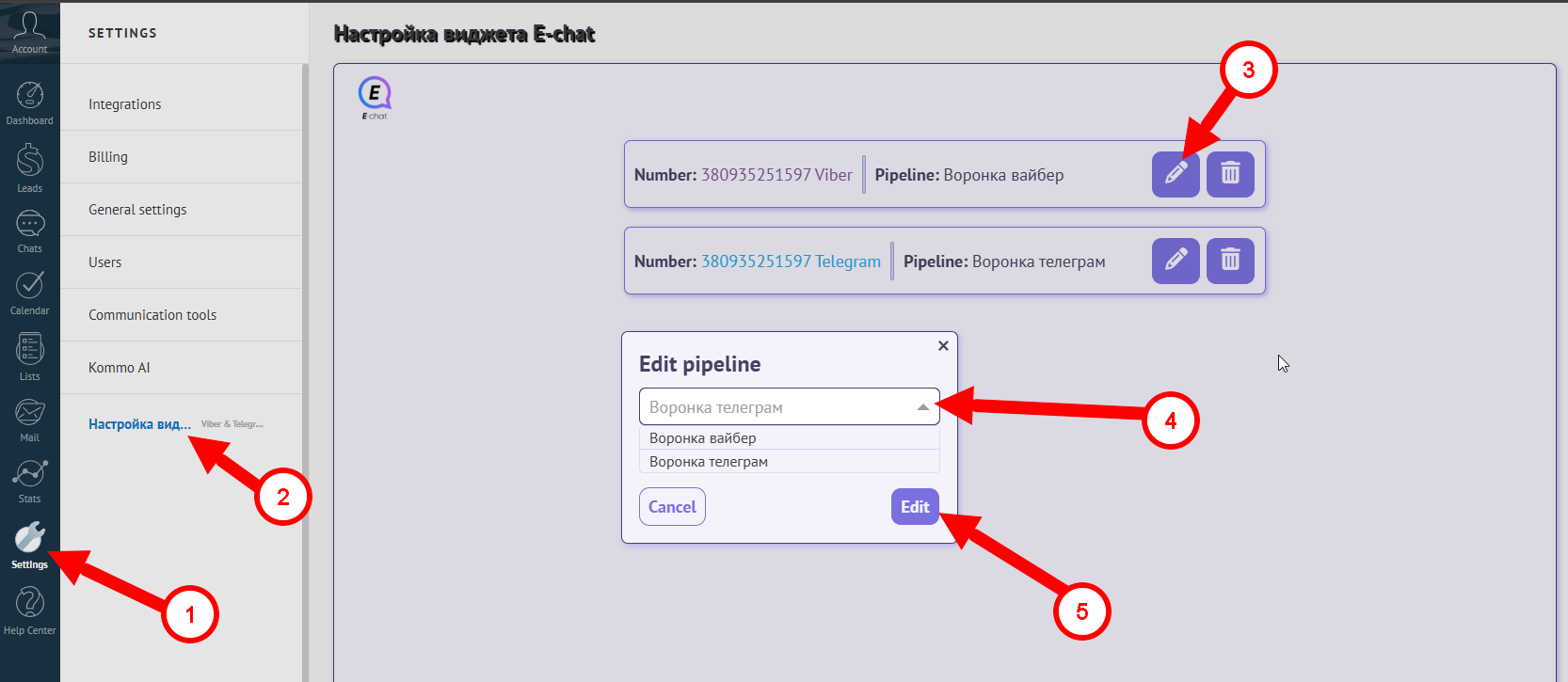
After that, you need to wait for the data to update on the page. When the information is loaded - you can proceed to customizing Salesbot for each pipeline or start using the integration.
Automatically send messages to AmoCRM via SalesBot
- Go to the “Leads” page
- Click “Automate” in the top right corner
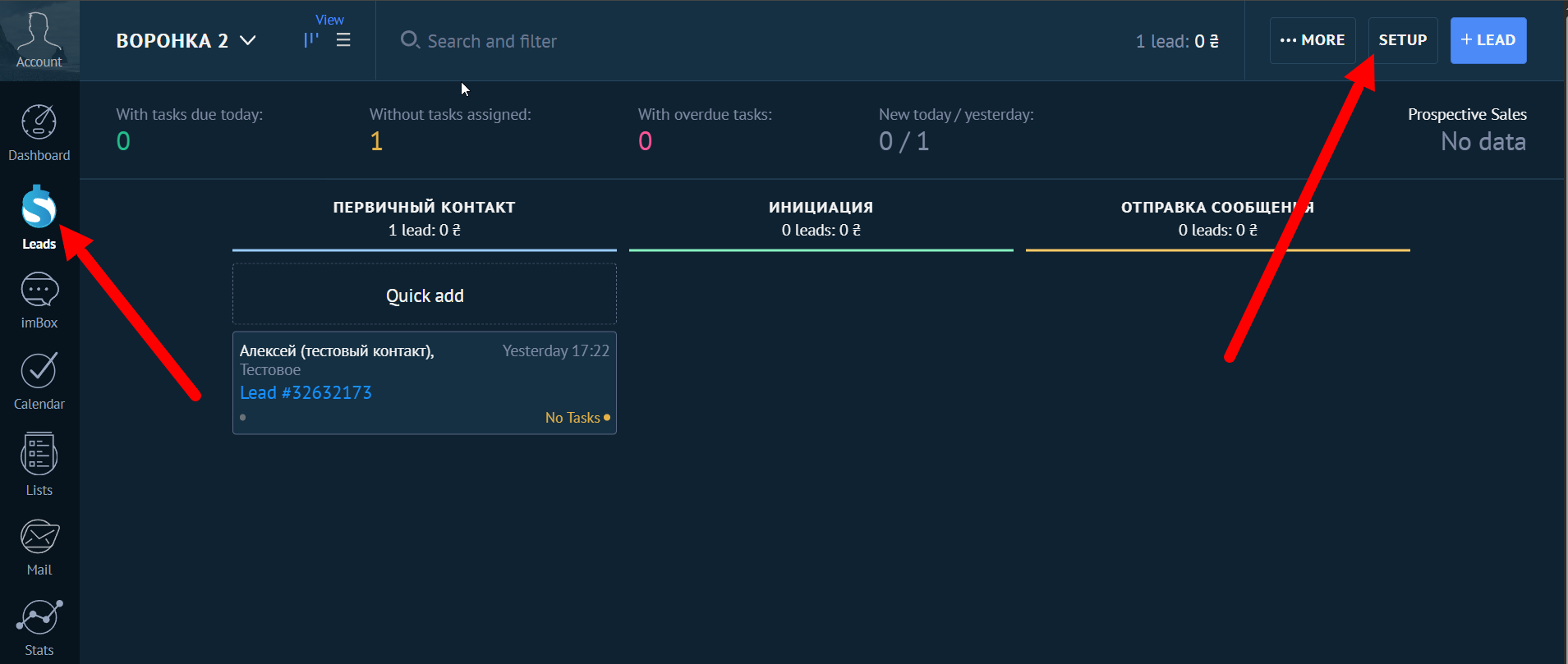
- In order for the message to be sent correctly - you need to have your account attached to the pipeline as the source from which you plan to send messages, for this purpose it must already be integrated in Amo
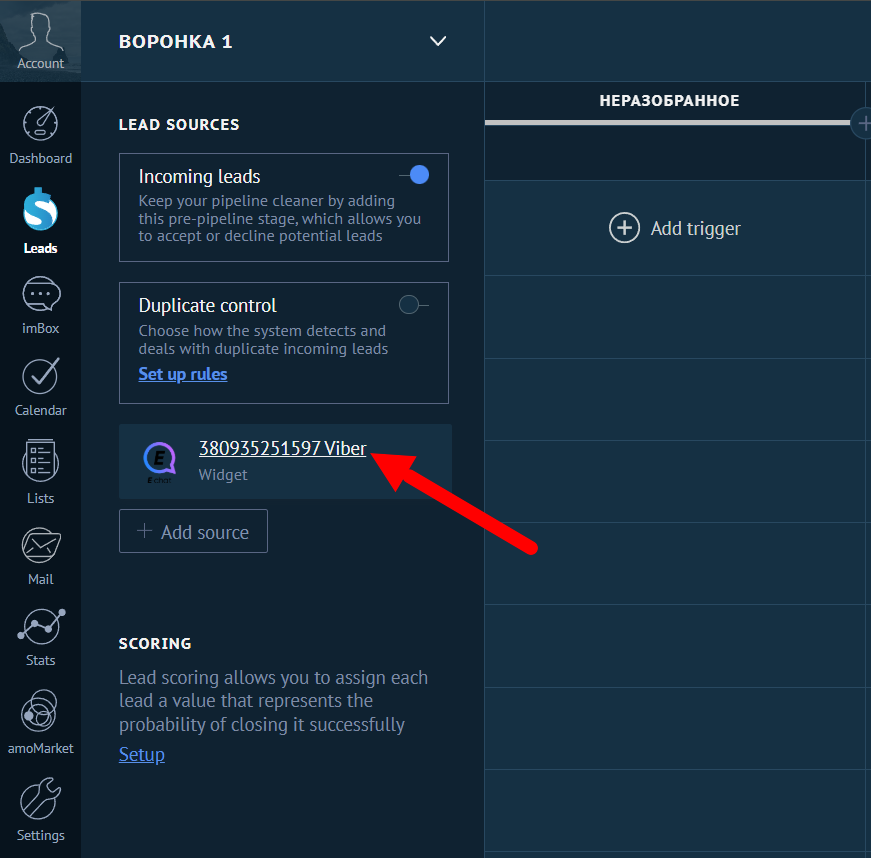
- Then select a stage and click “+ Add trigger”
- In the opened window select “+SalesBot”.
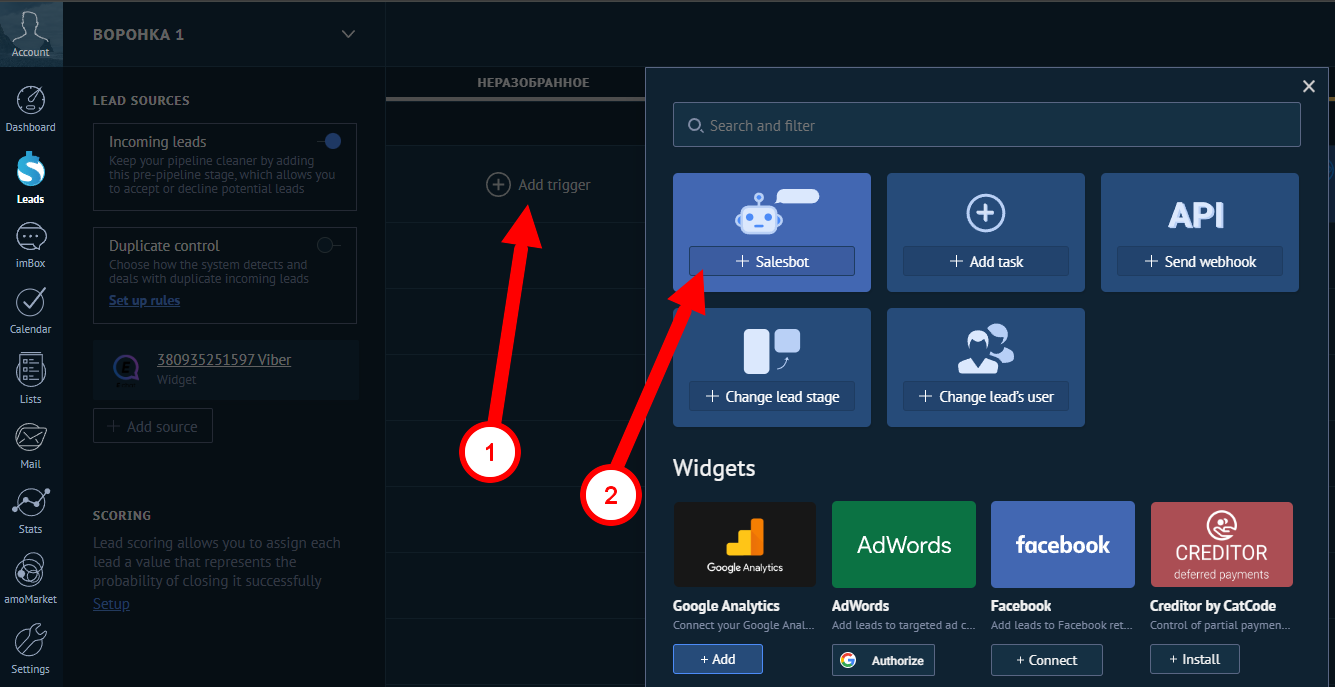
- Customize when the message will be triggered and select an existing bot or create a new bot by clicking “Create a new bot”.
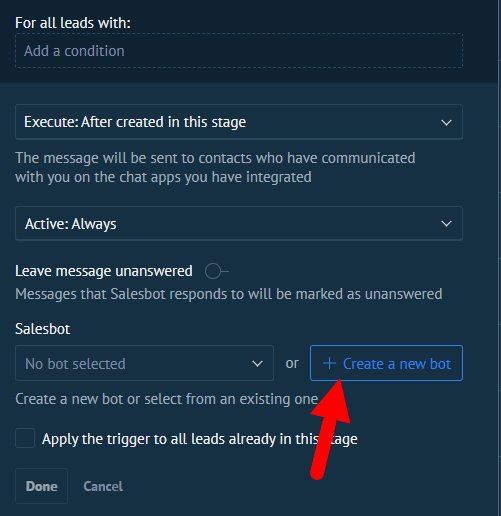
- Click “+"
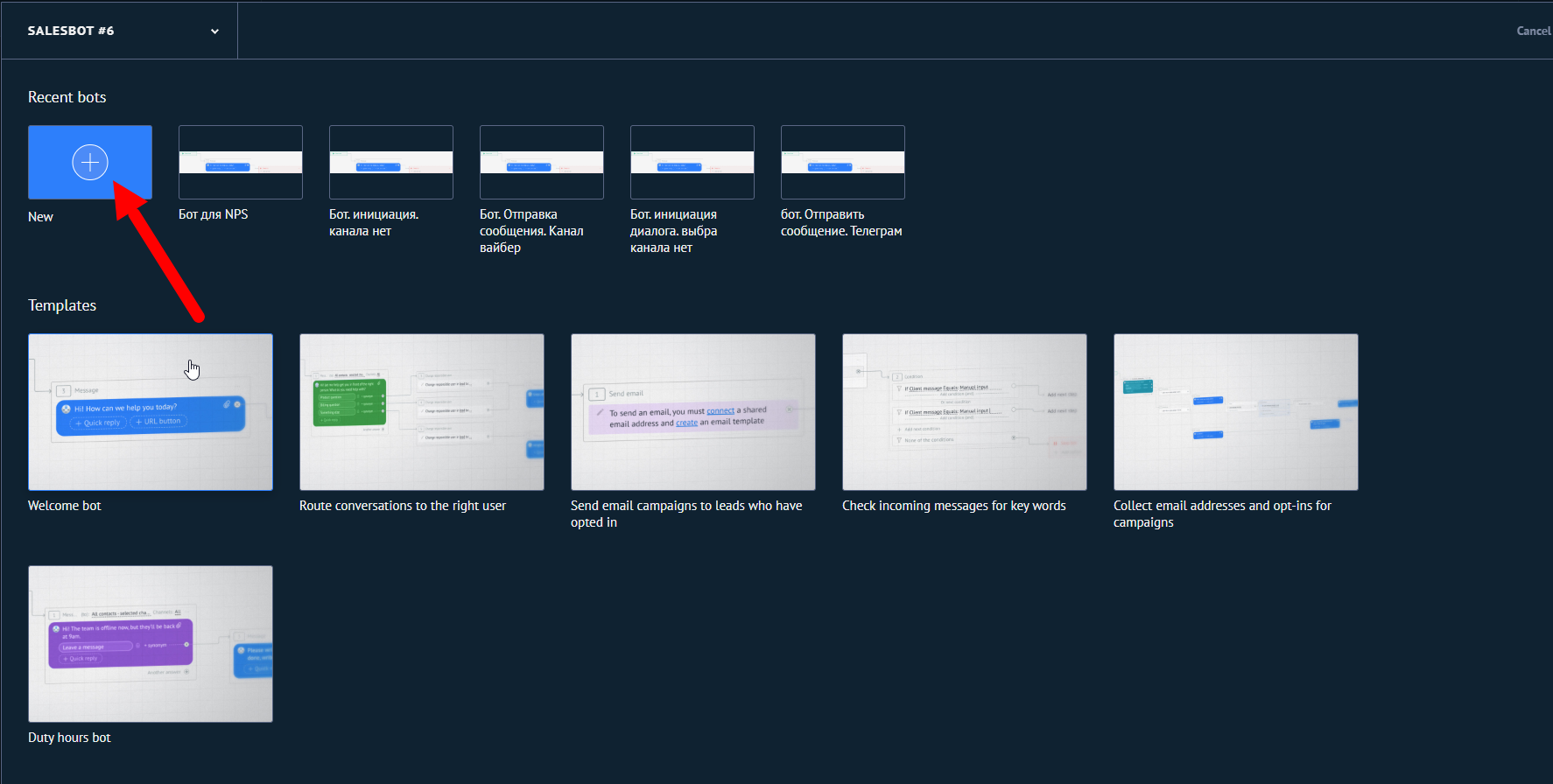
- To send a message:
- Select the “Message” action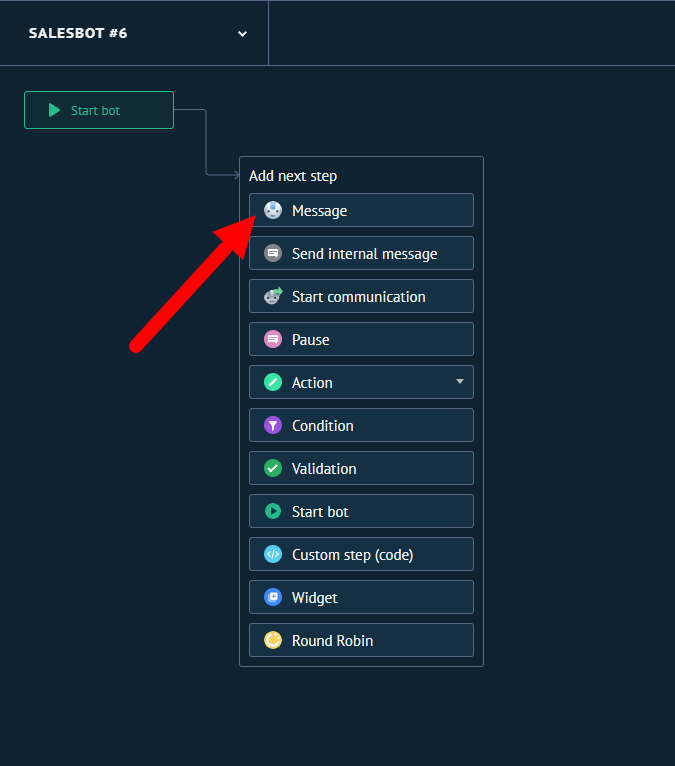
- To select the number from which to send the message, click on “channel” - In the window that opens, enter the message we will send to the customer at this stage of the funnel and save it.
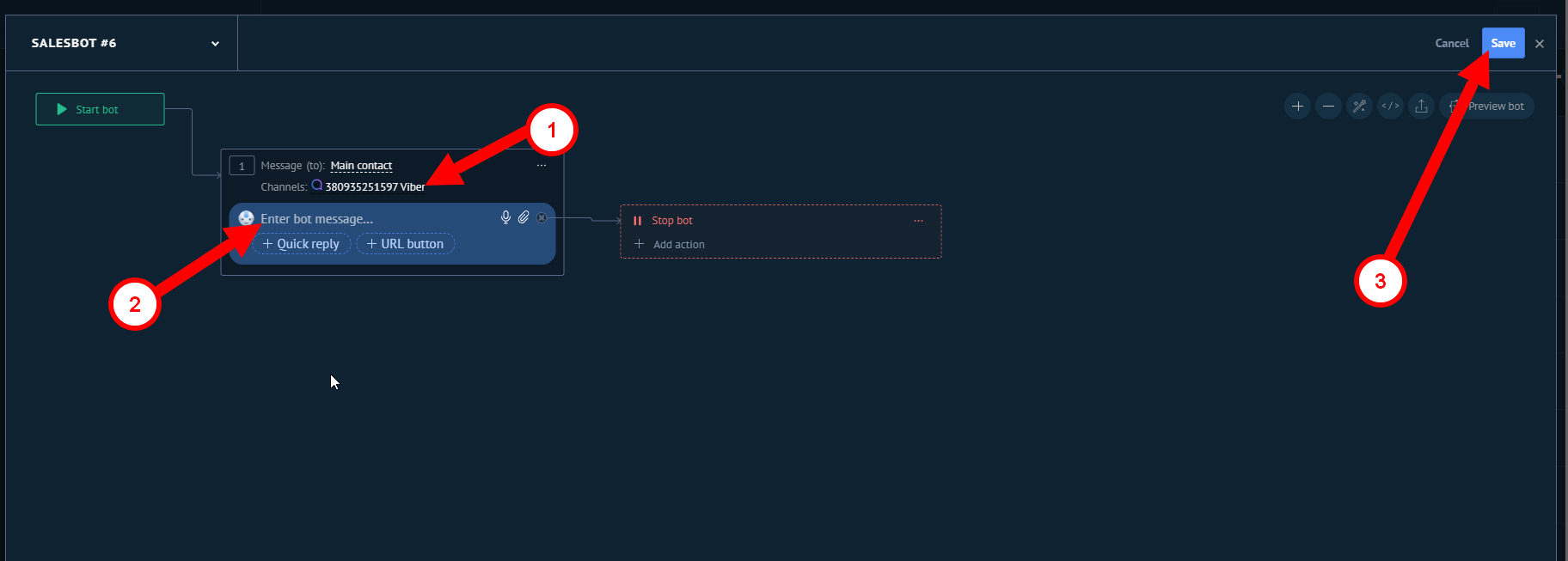
Congratulations! Your automated message has been created
Incoming messages from a new contact (whose number is not in AmoCRM)
All incoming messages to an active and integrated WhatsApp number will automatically go to AmoCRM.
If there was no previous communication with the number or the contact/deal is not in CRM, all incoming messages from such numbers will automatically go into the pipeline where your number is added as a source, the first stage and a new deal will be created.
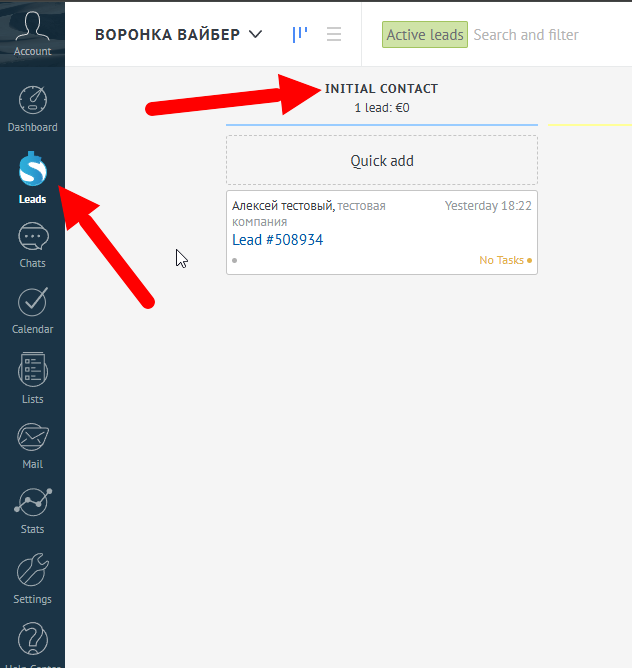
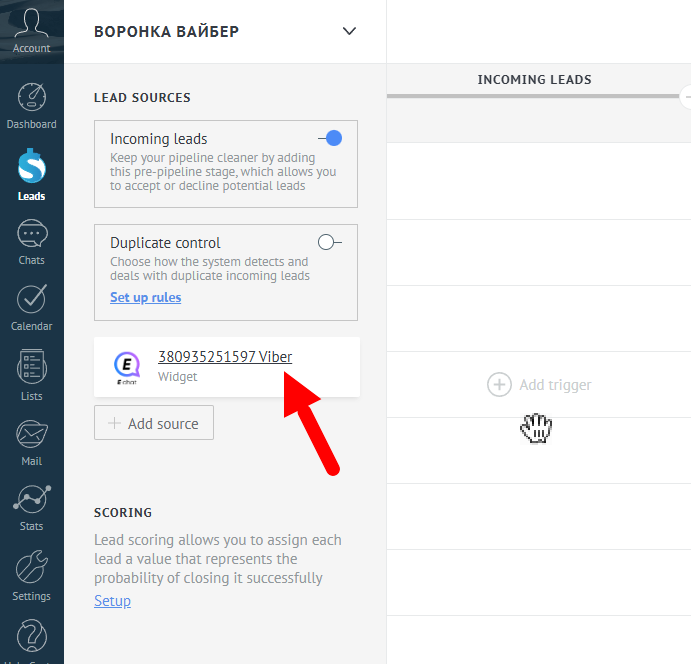
Tagging deals from E-chat
All deals in unassembled will be tagged. With the help of tags you can customize the distribution of new deals by stages or different funnels.
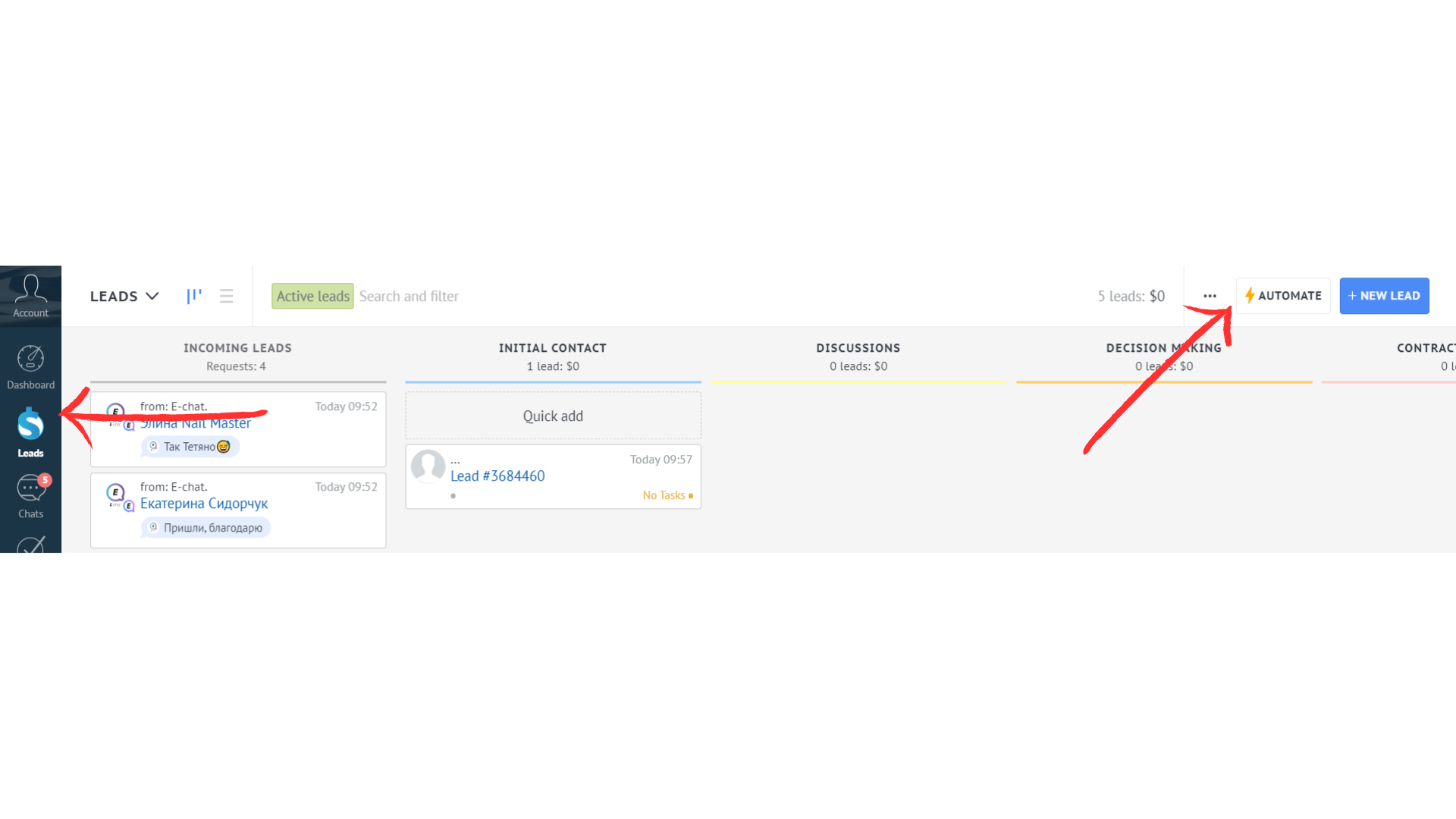
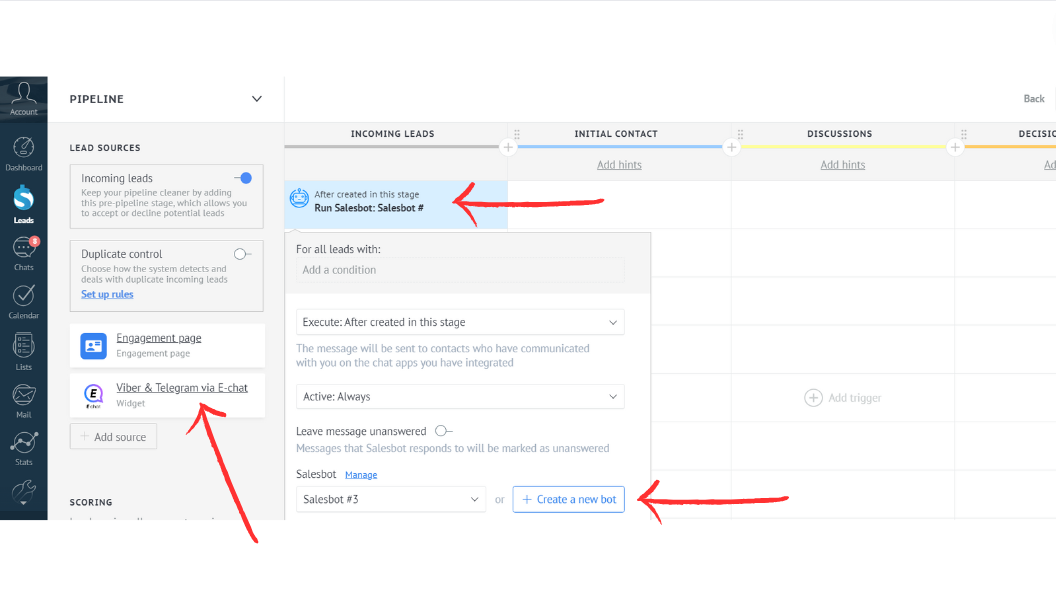
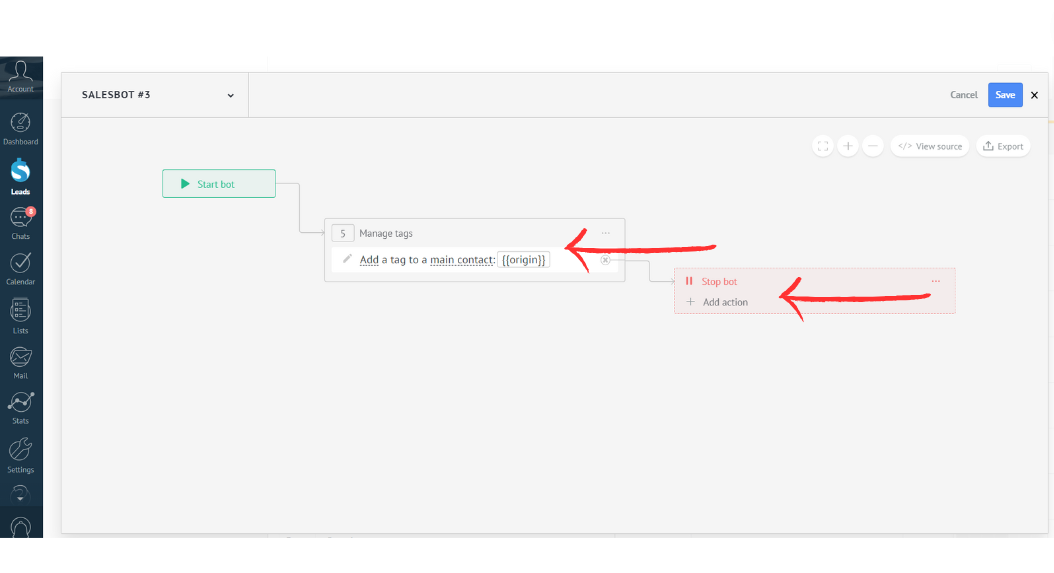
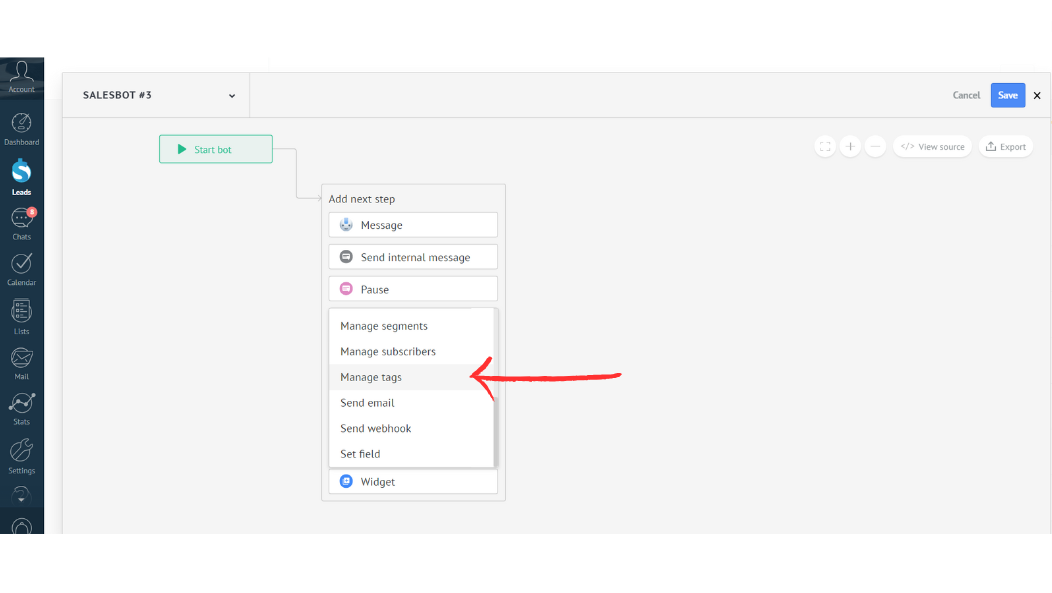
Control of duplicate incoming messages
Often AmoCRM creates a new agreement when incoming messages are received, although there has already been communication with this number, so we recommend setting up duplicate control on the Automatе page in each funnel and sometimes checking duplicates manually to avoid losing the history of communication with the client.
Warning!
-
You can only add an active number
- All communication can be quickly found in the panel on the right
- amoCRM will display all incoming messages to your number
- Outgoing messages in Amo will be displayed both those that were sent from CRM and those that were sent from the messenger mobile app. (Only text messages will be pulled up. Photos/files will not be transferred to CRM)