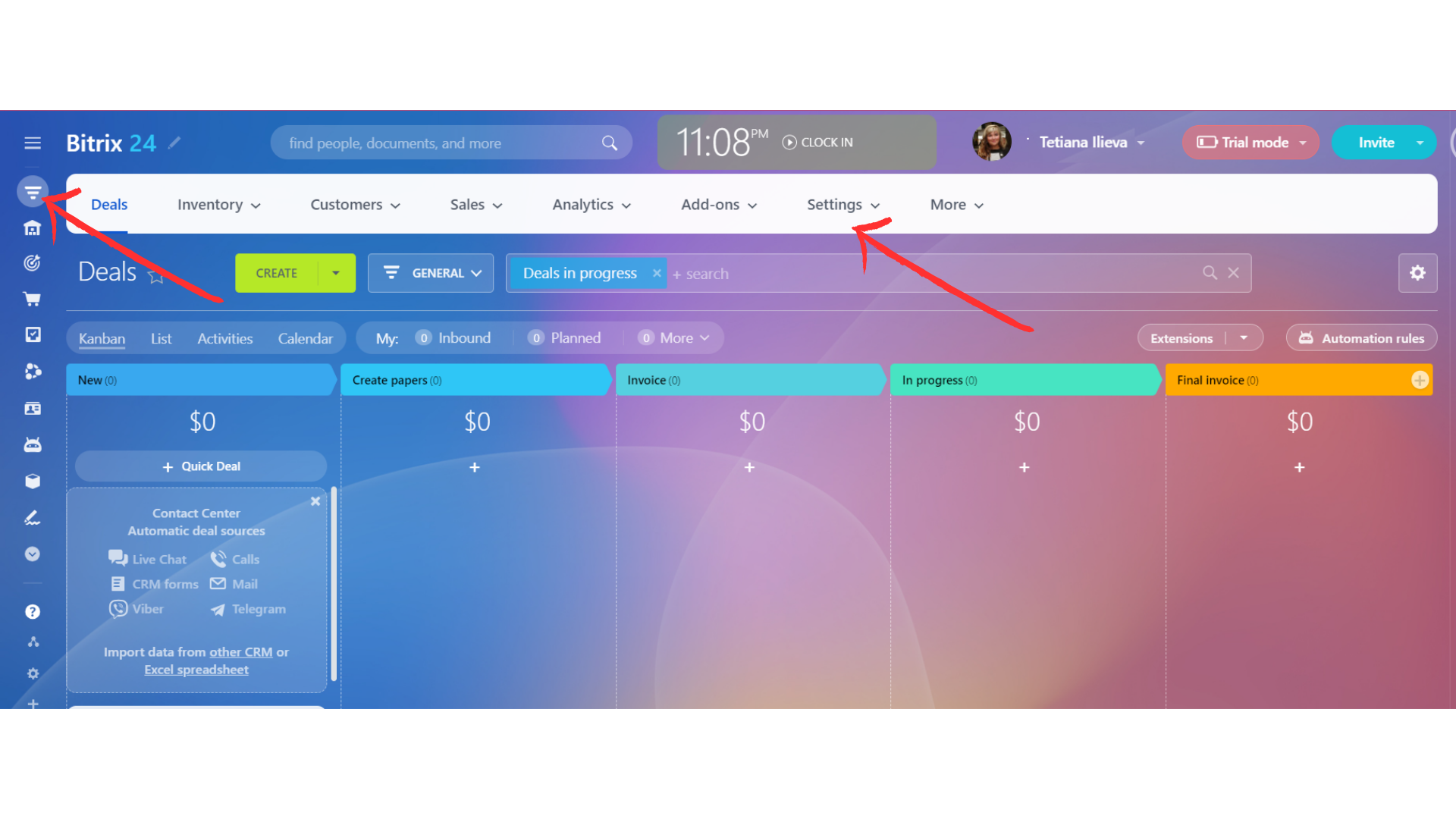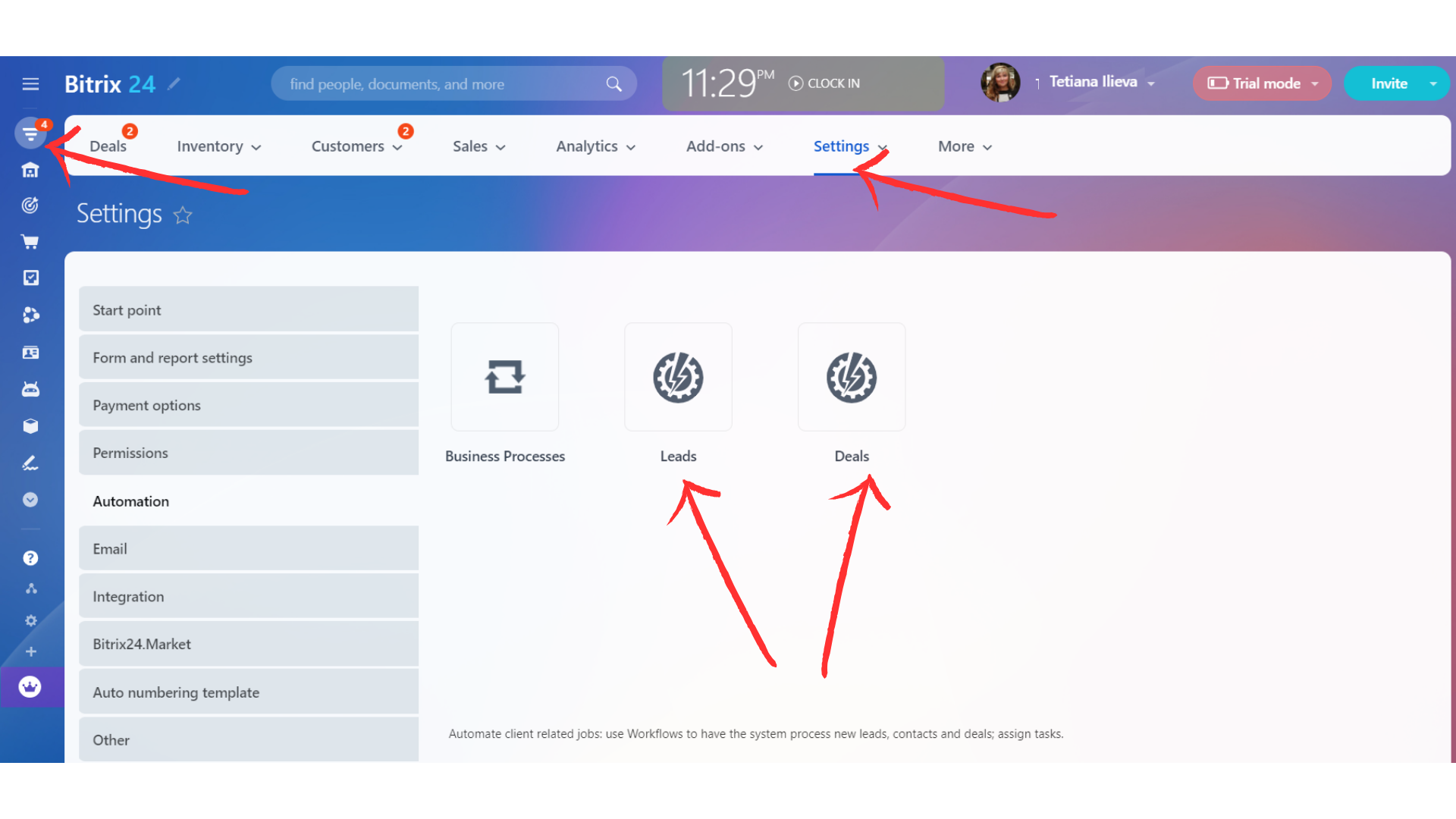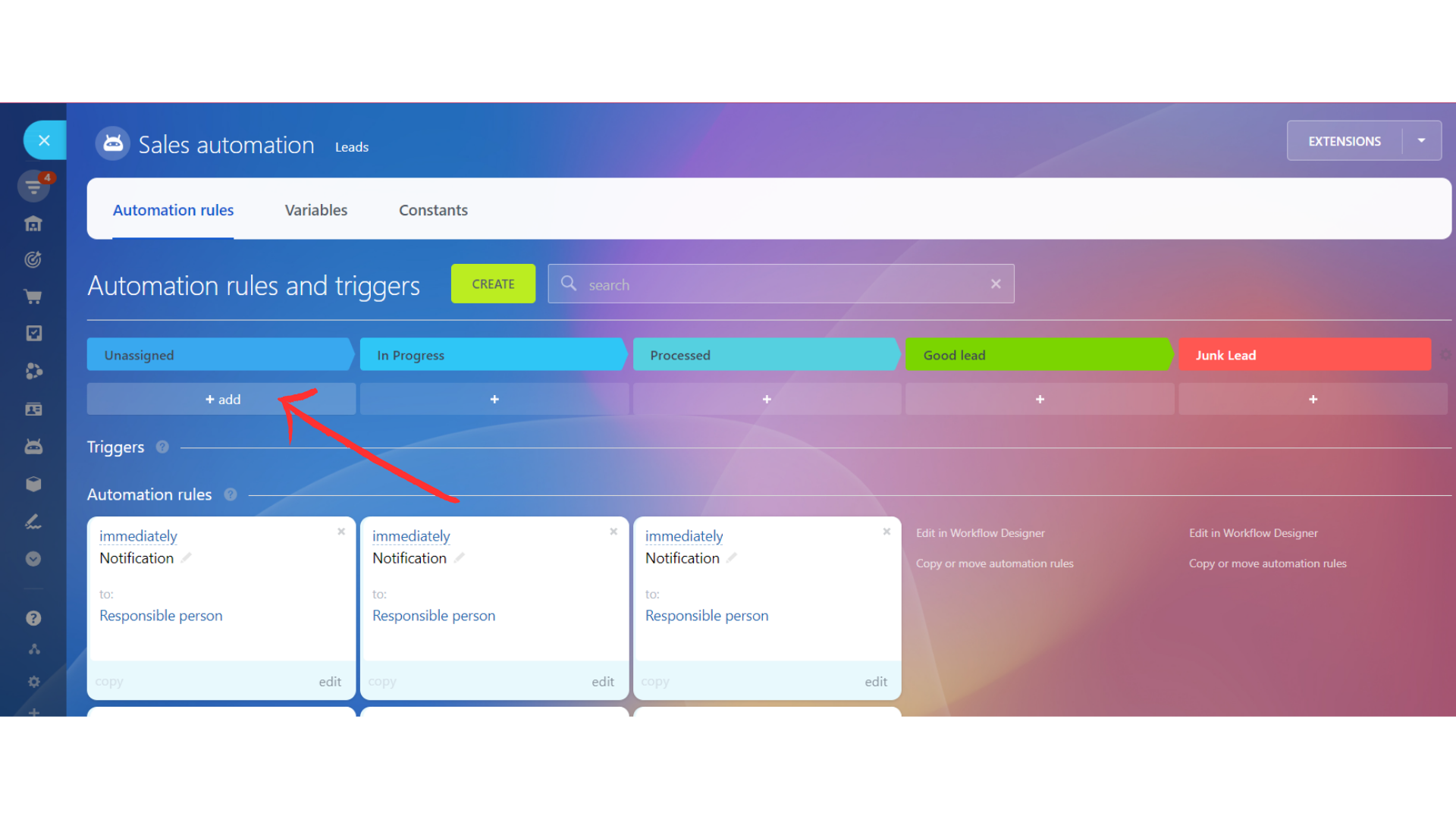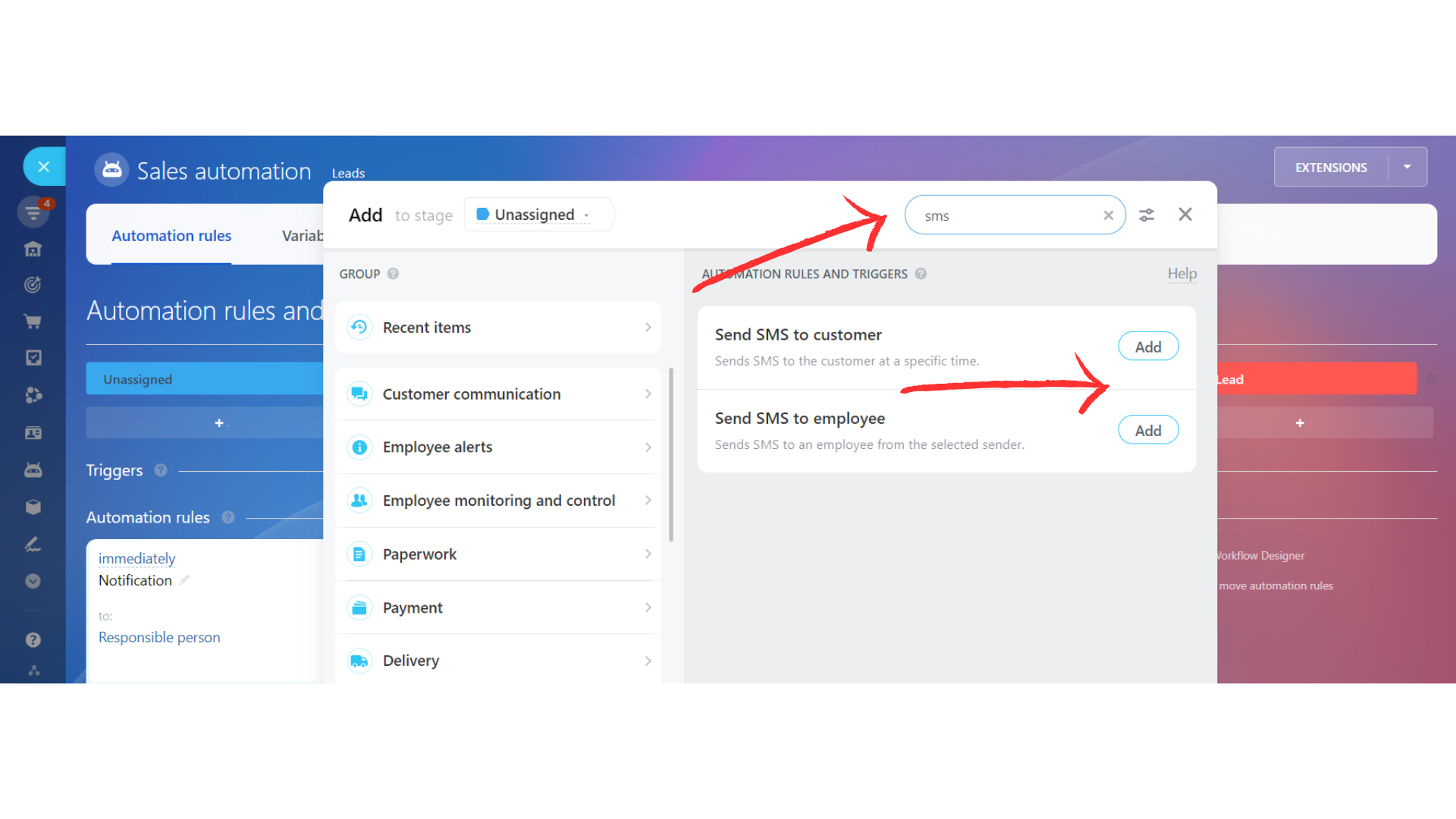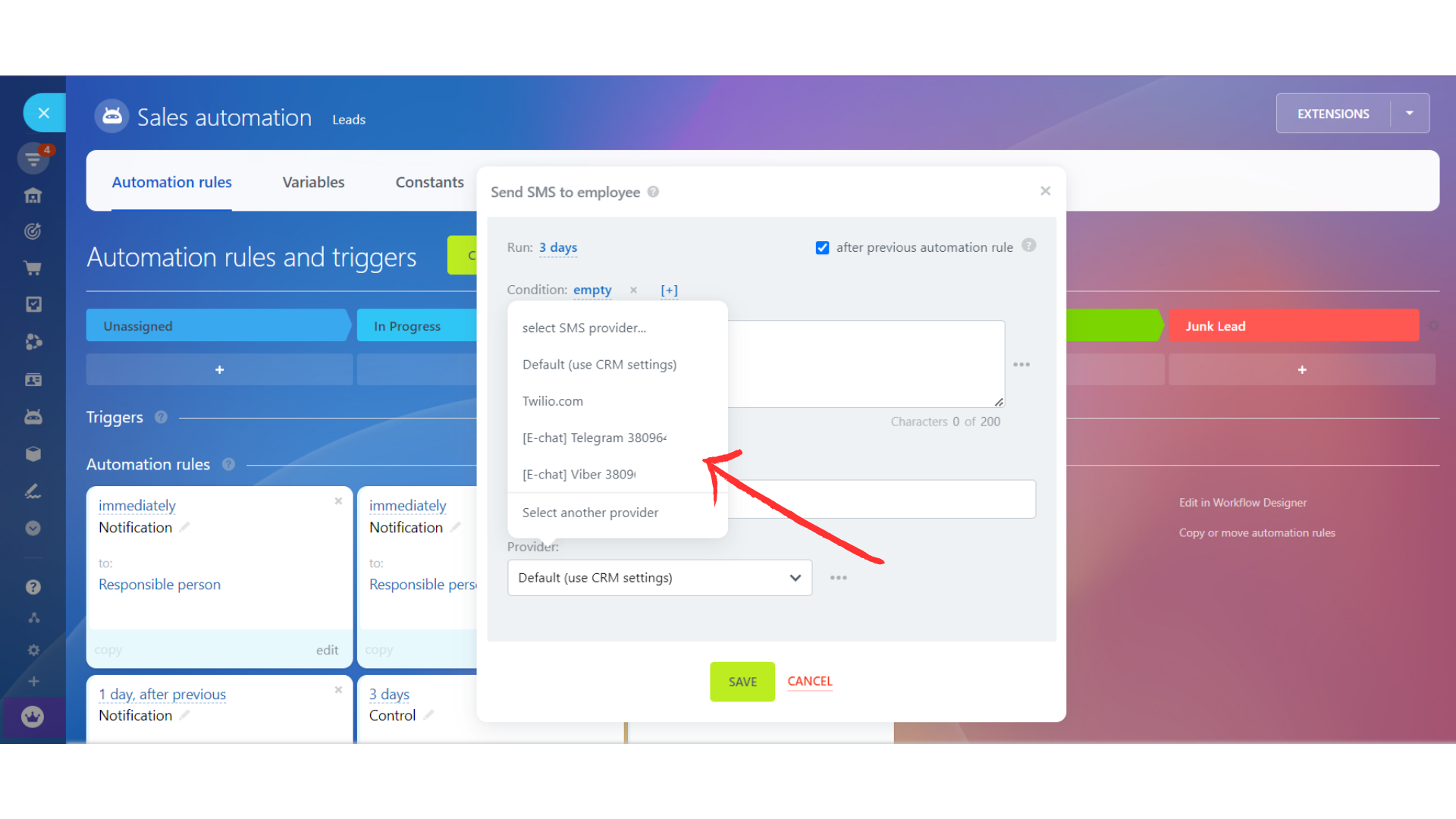We have a local and cloud version of the E-chat application in Bitrix24
Viber number integration
- Log in to Bitrix24 with your username and password
- In the right corner or through the search term go to “Market”
- Find “E-chat” application - through the search term in the market and click on the application, you will be opened the application page where you can read the information and instructions for setup
- Click “Install”
- In the window that opens, also click on “Install” button
- At the top, select Viber messenger
- In the fields, enter the number to be added (the number must be activated in the “E-chat” service in your personal cabinet, and the corresponding API key (you can find it in your personal cabinet “E-chat”).
- you can add only active phone number
- to add another number - go to the “E-chat” application in the market and repeat the procedure of adding a number.
CONGRATULATIONS! Now you can see all incoming and outgoing messages in Bitrix24 and communicate with your customers in one place.
To quickly see all messages just go to the chat page in Bitrix24.
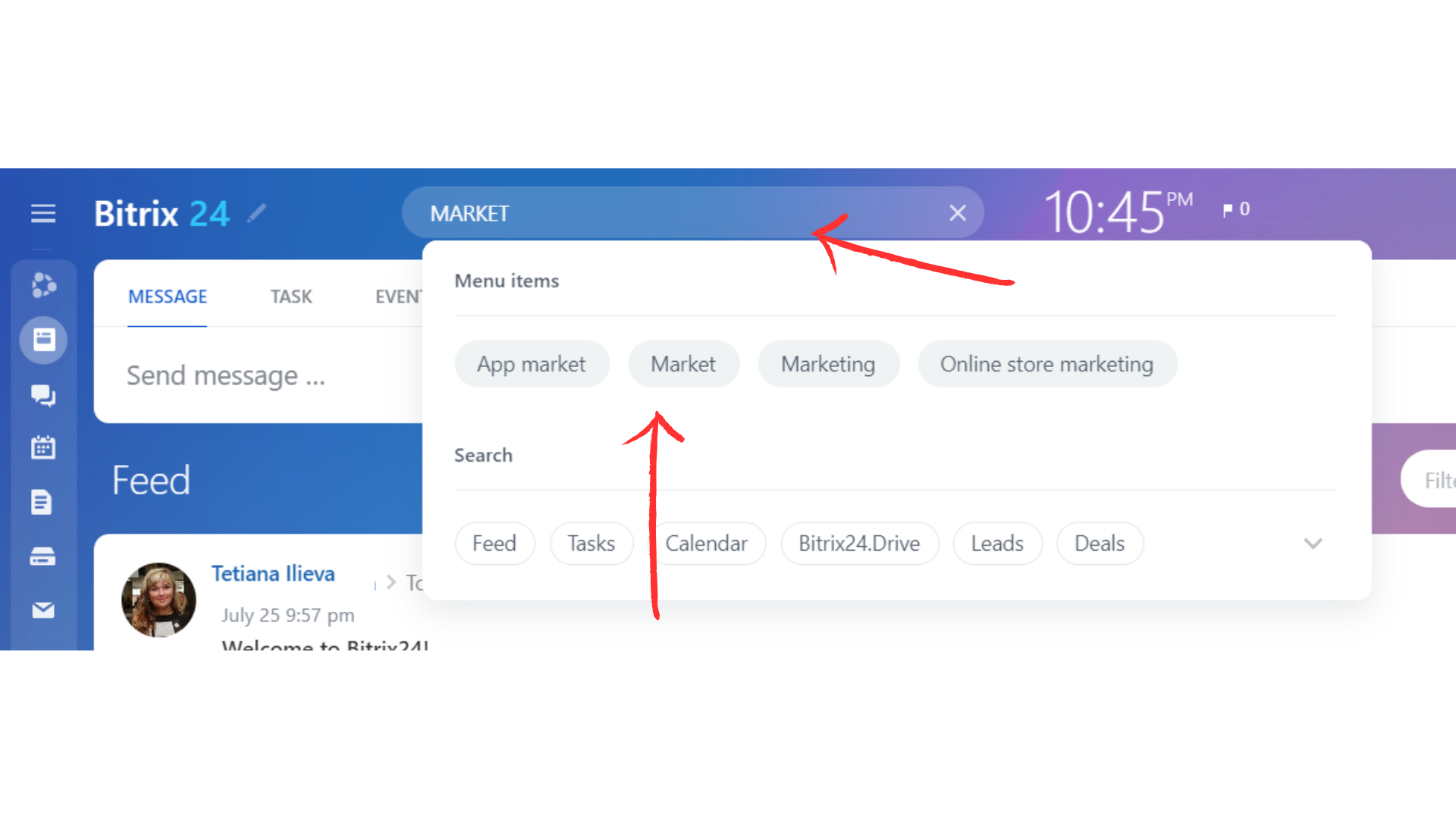
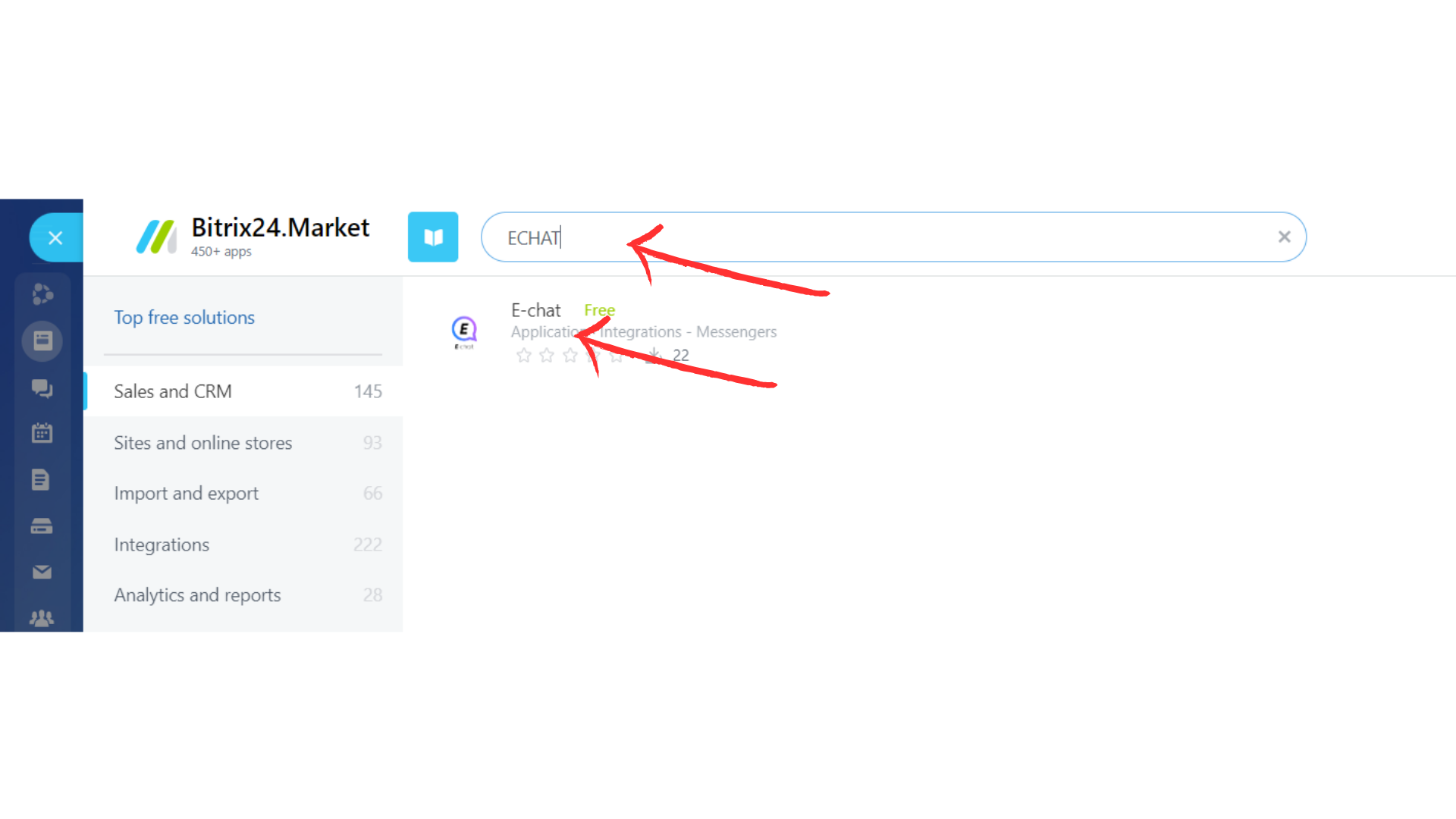
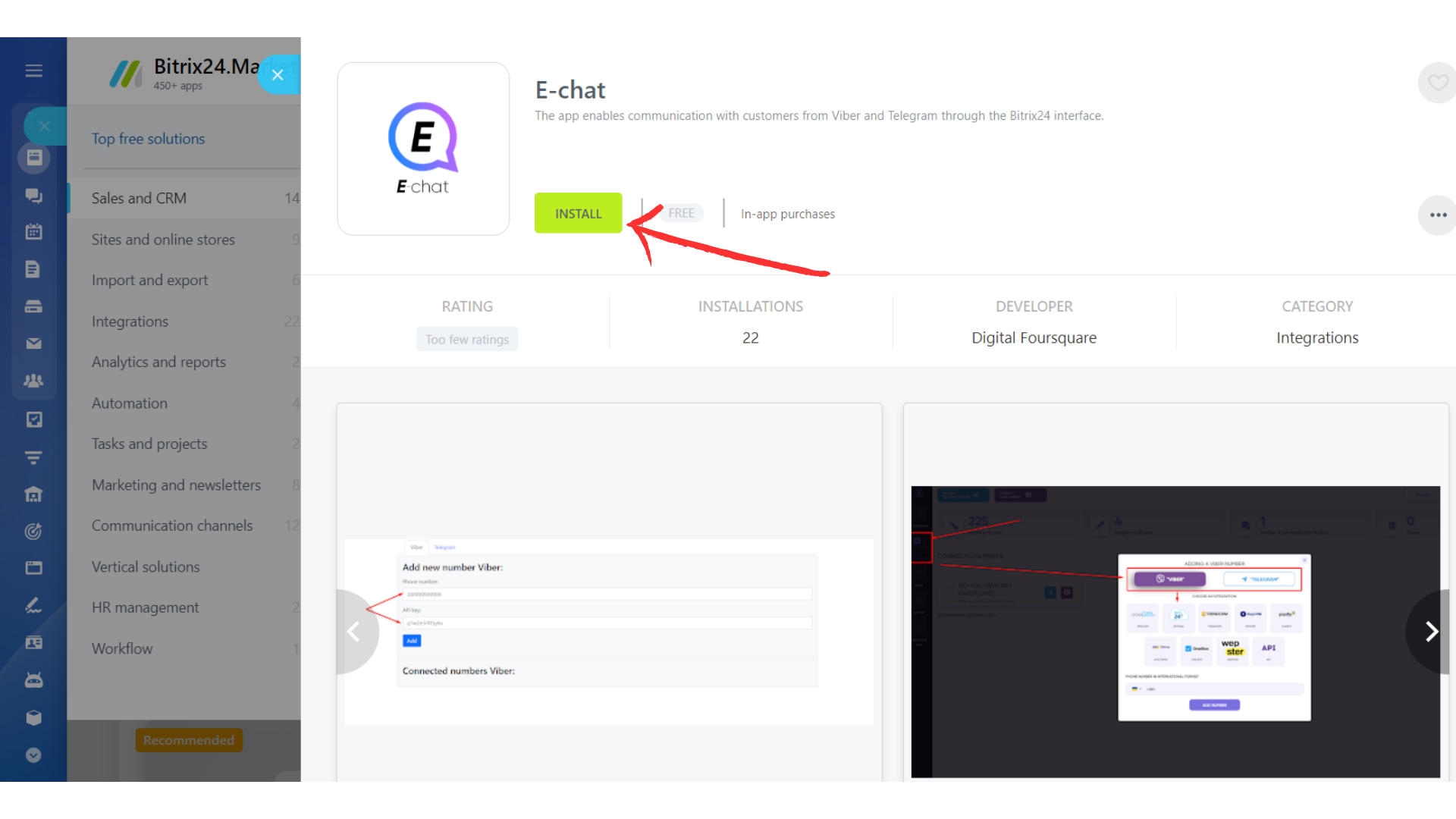
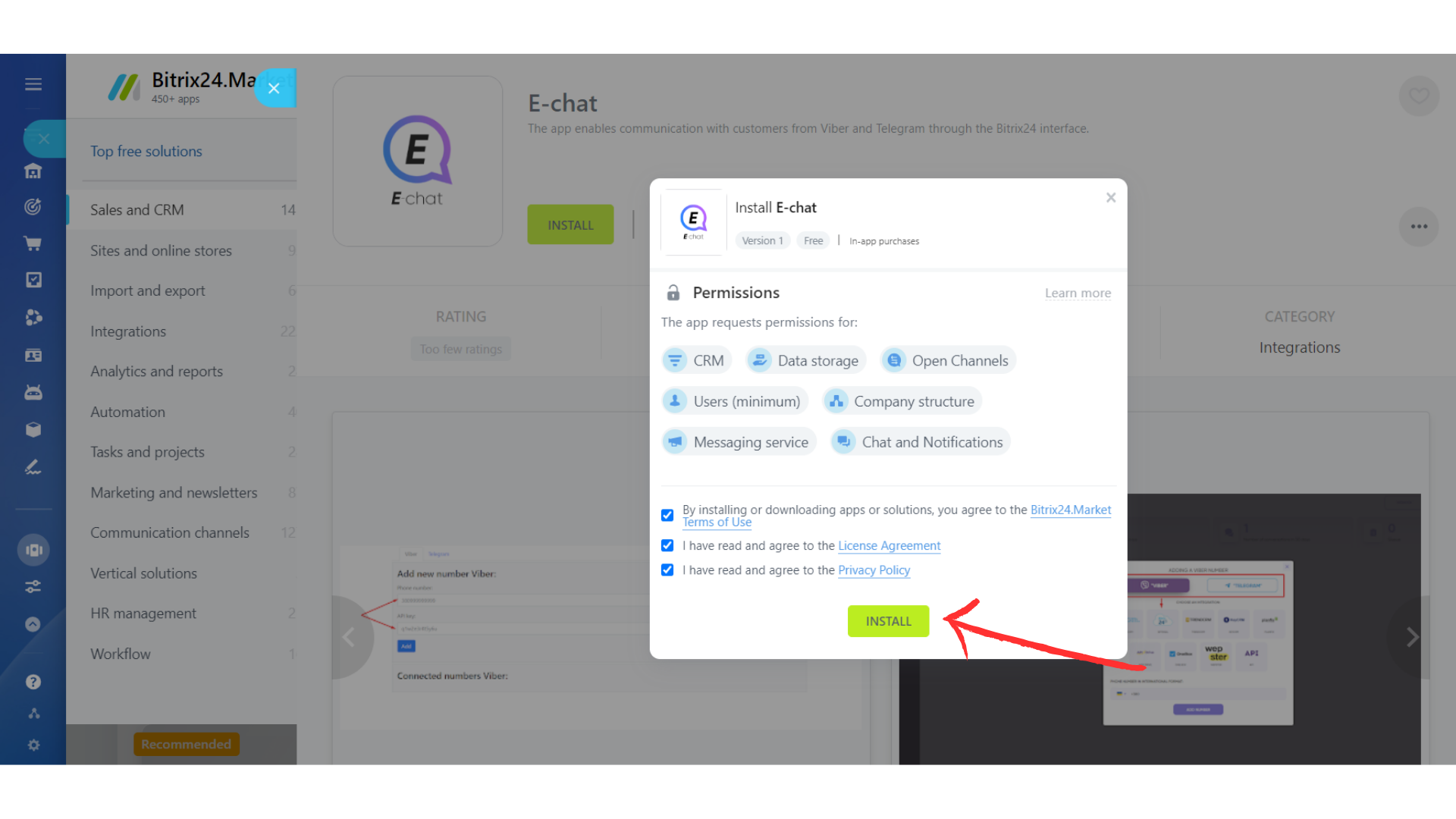
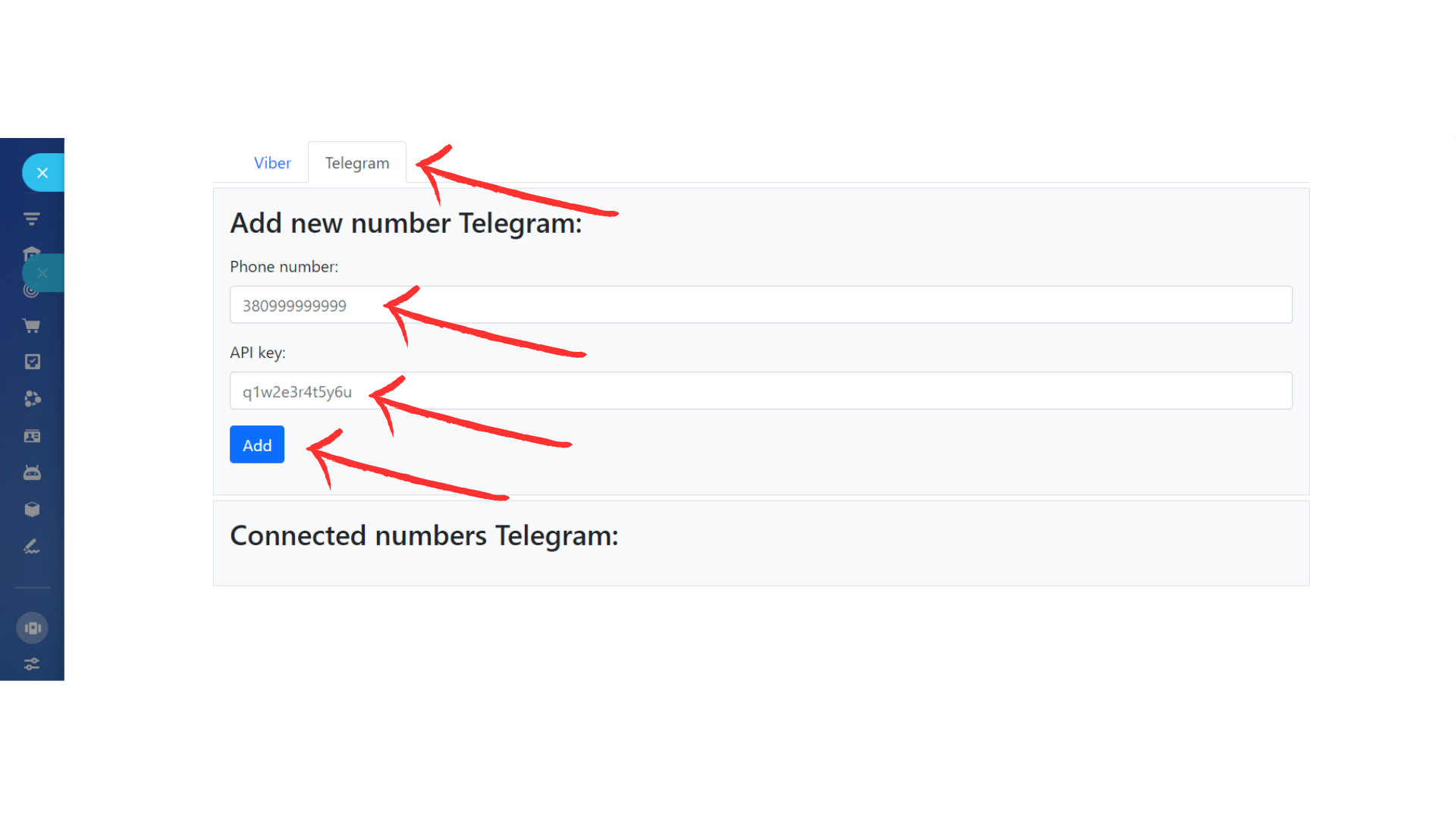
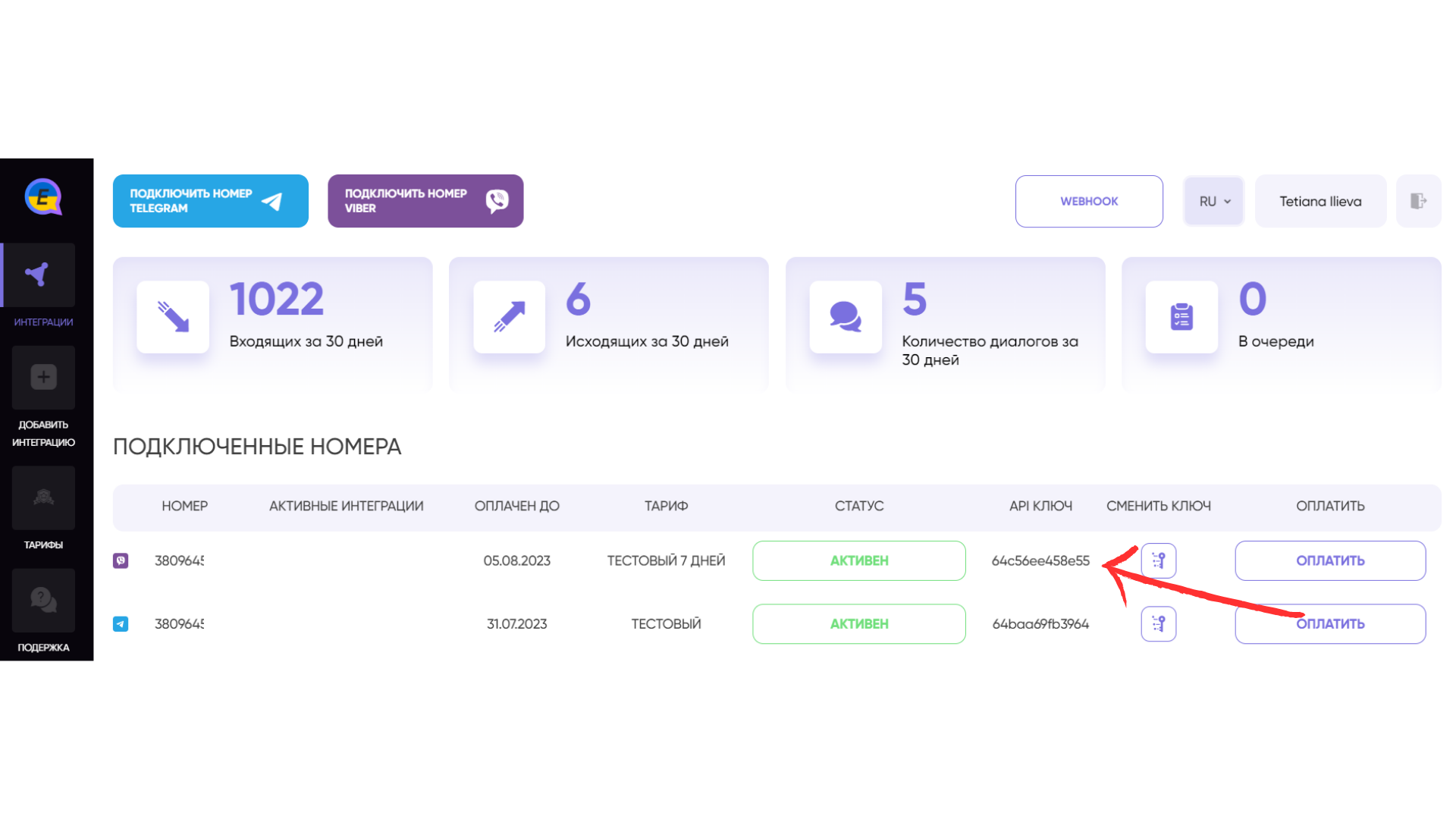
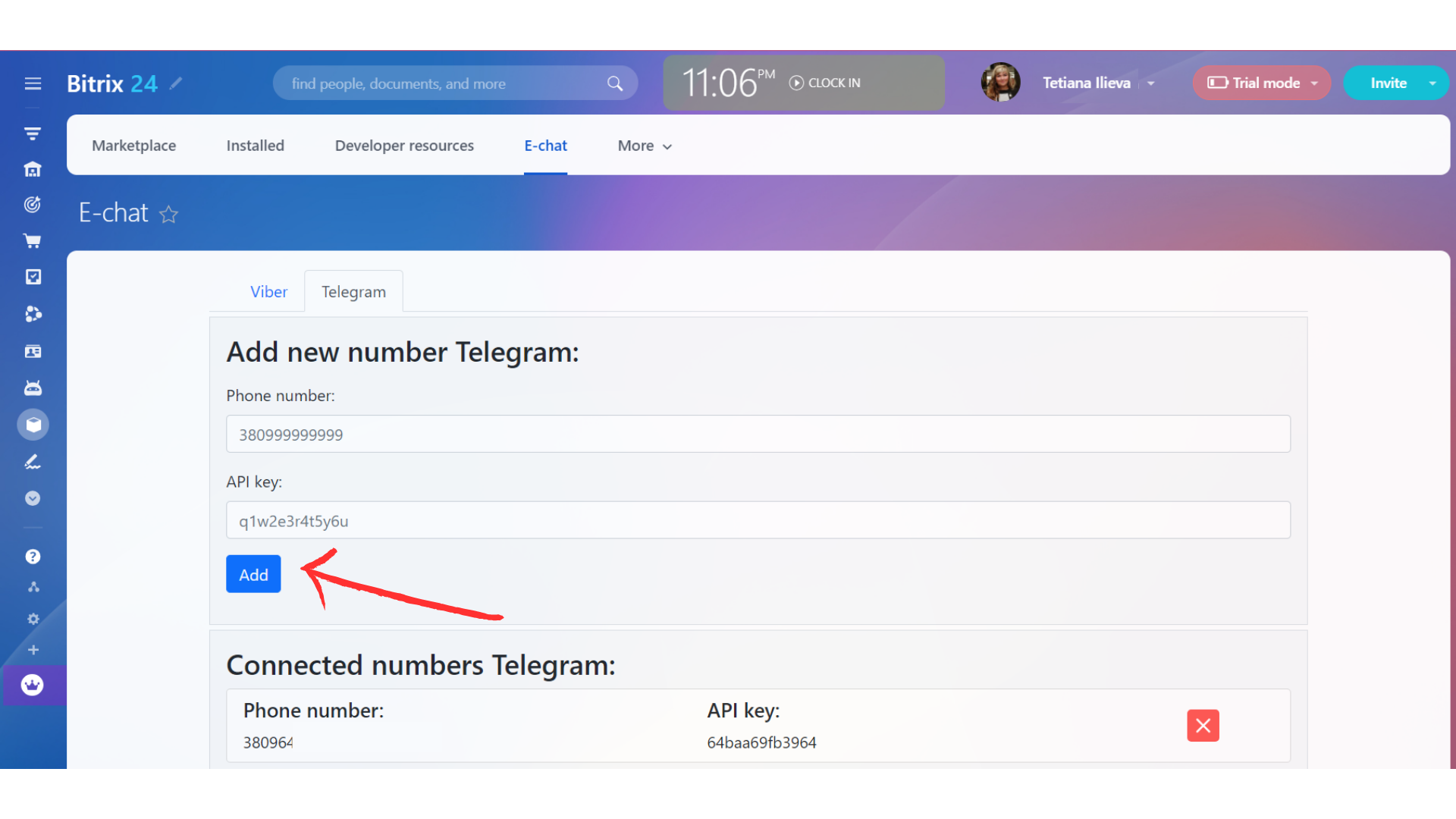
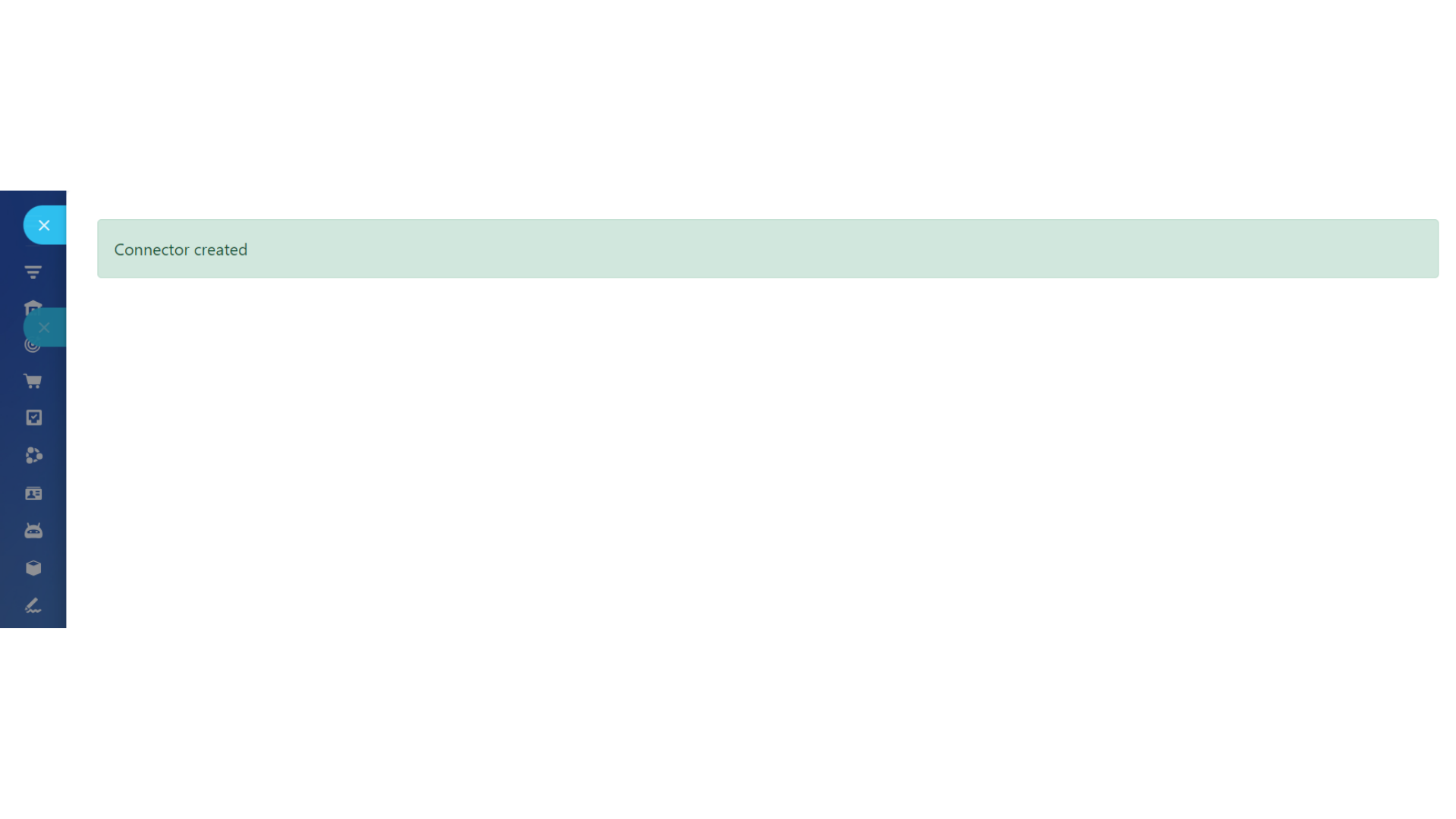
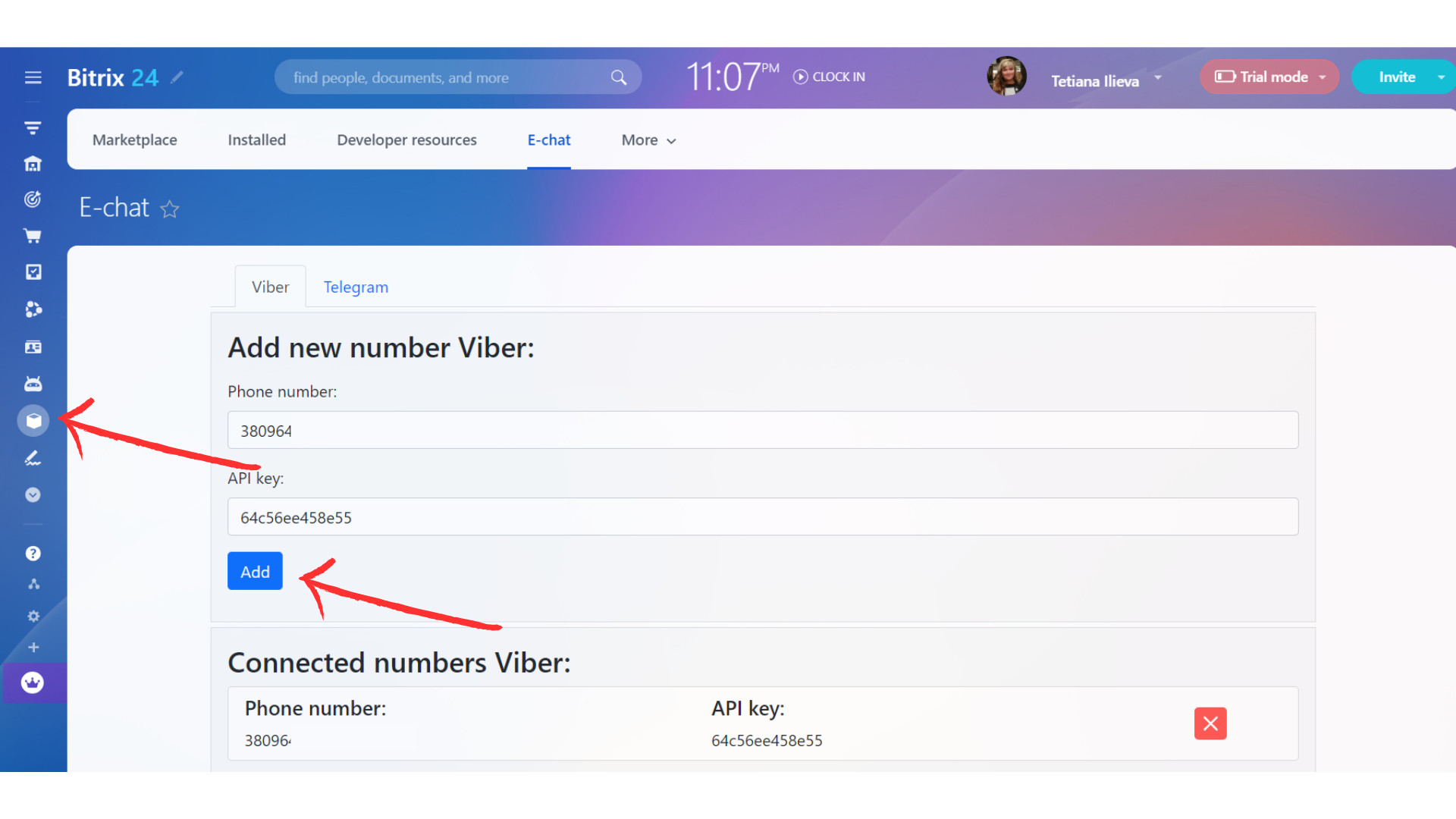
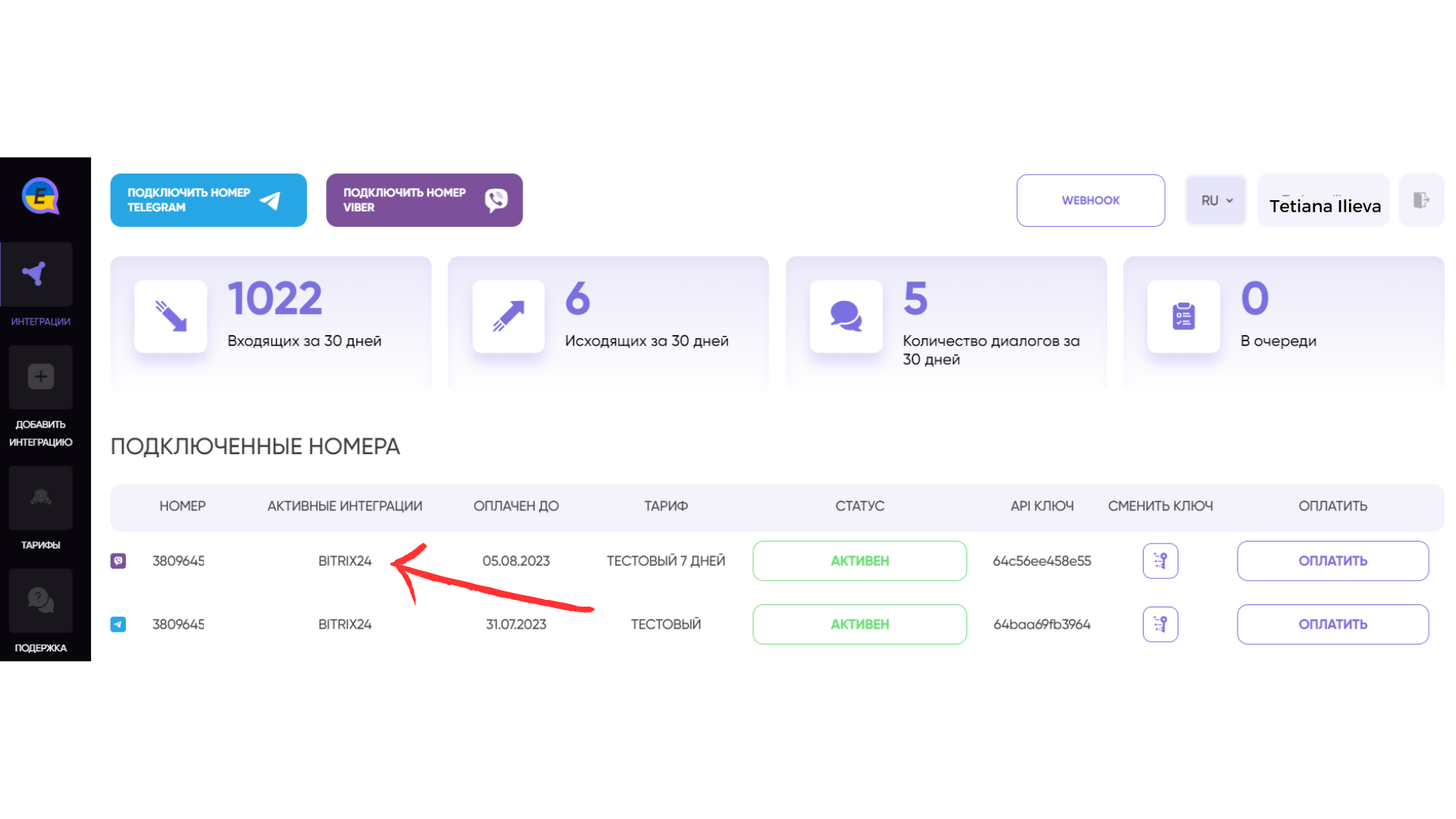
Create a new deal - add a contact - write first directly from Bitrix24
- Go to the main page of your funnel
- Select the stage to which you want to add a new deal and click “+”
- Name the agreement and create or add a contact below (be sure to include a phone number)
- Click “Save” at the bottom
- In the right column, select SMS, then click More and select the E-chat number you want to send the message from
- Enter the text of the message and click “Send”
Congratulations! Your first message has been sent
Next, you will be able to open correspondence with this contact in Bitrix24 chats, in a transaction, by opening the contact.
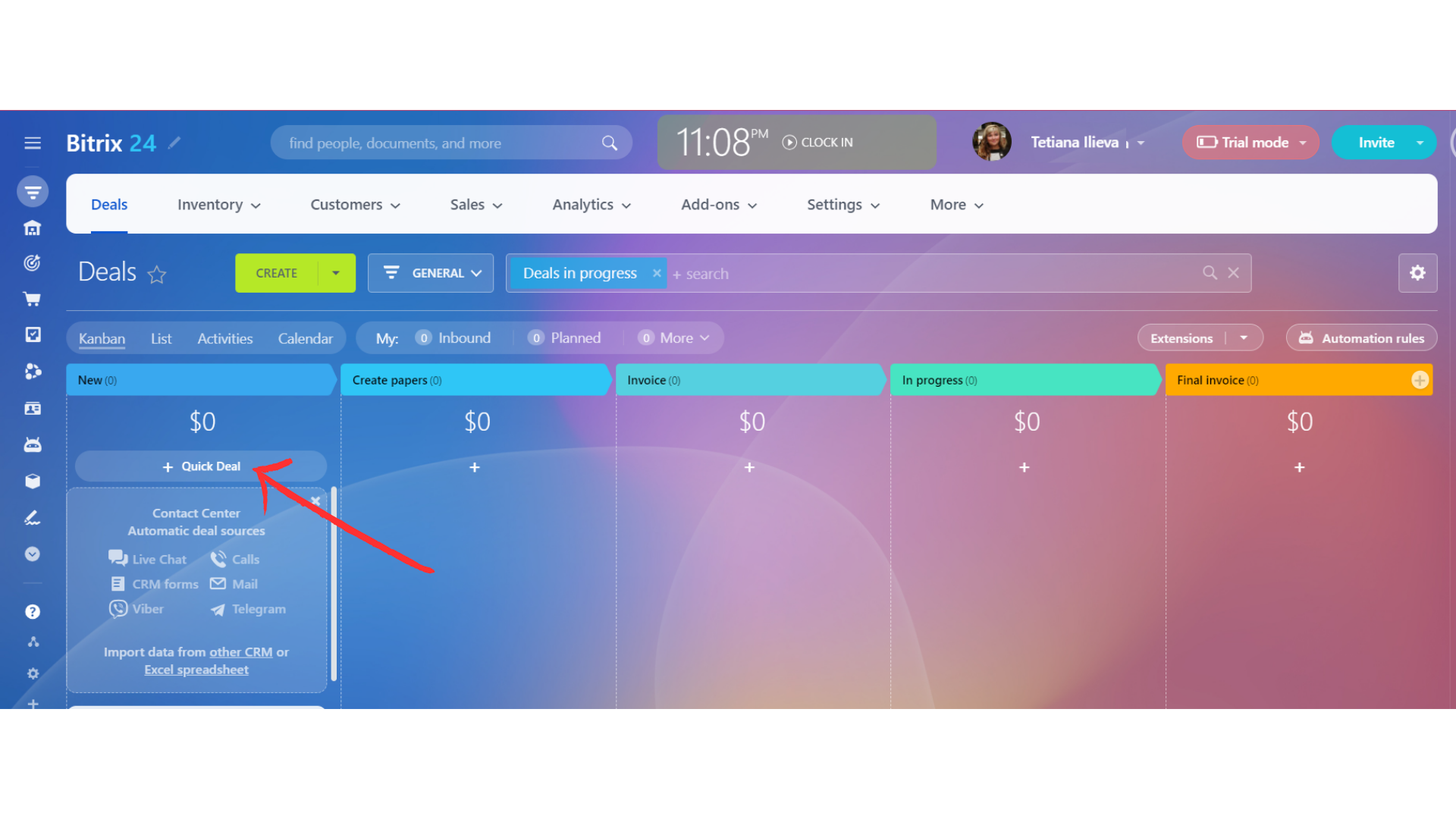
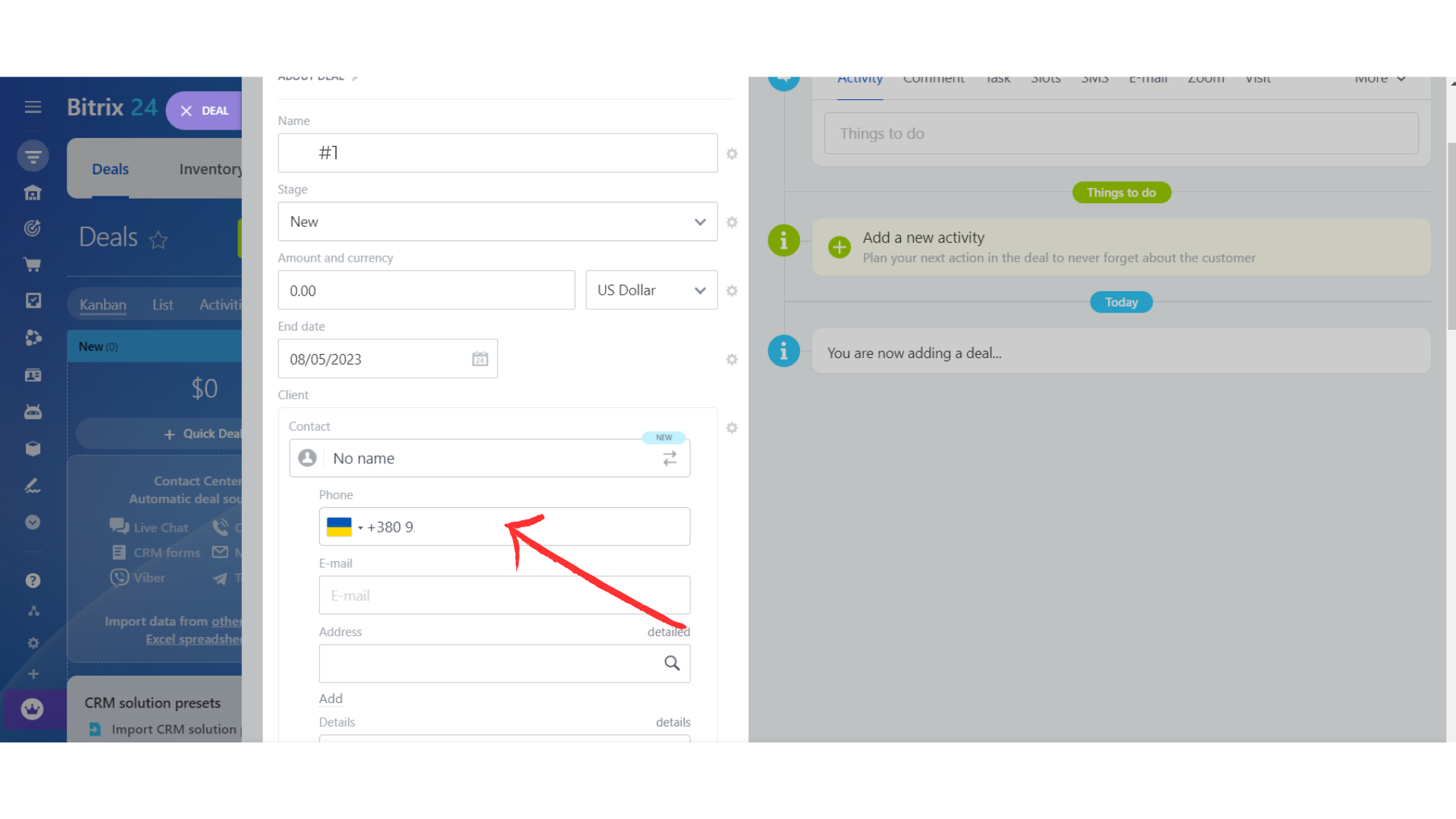
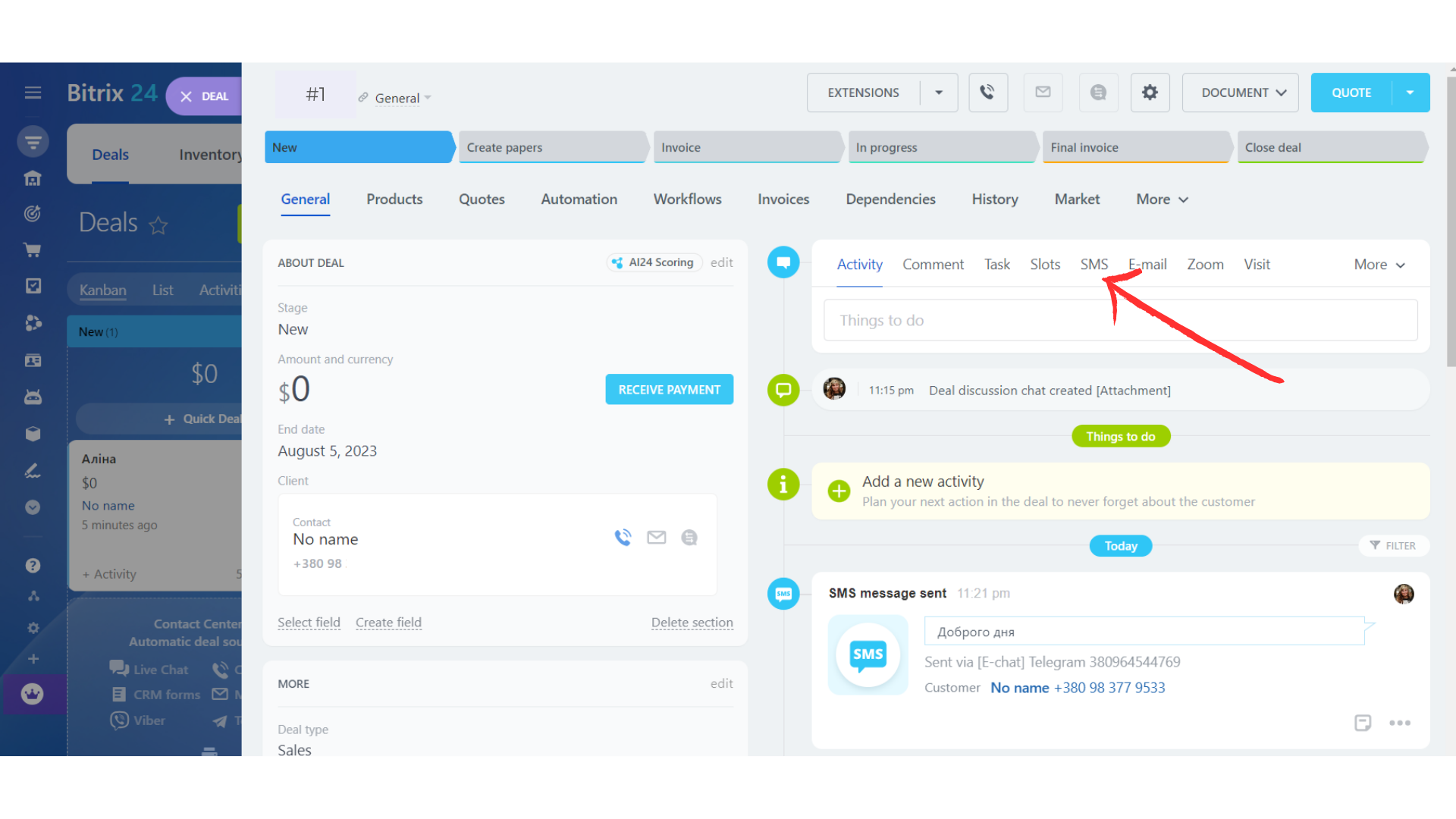
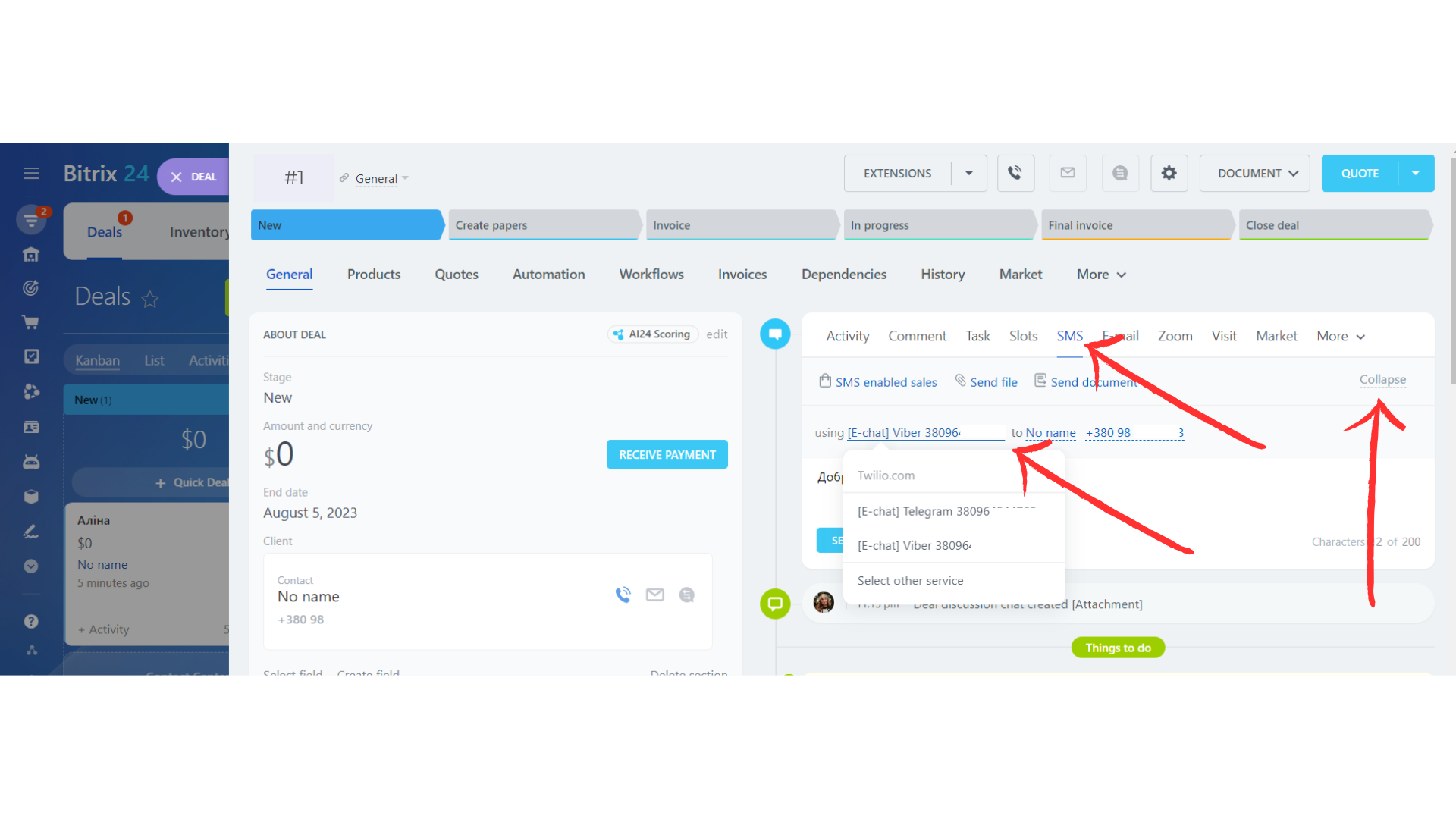
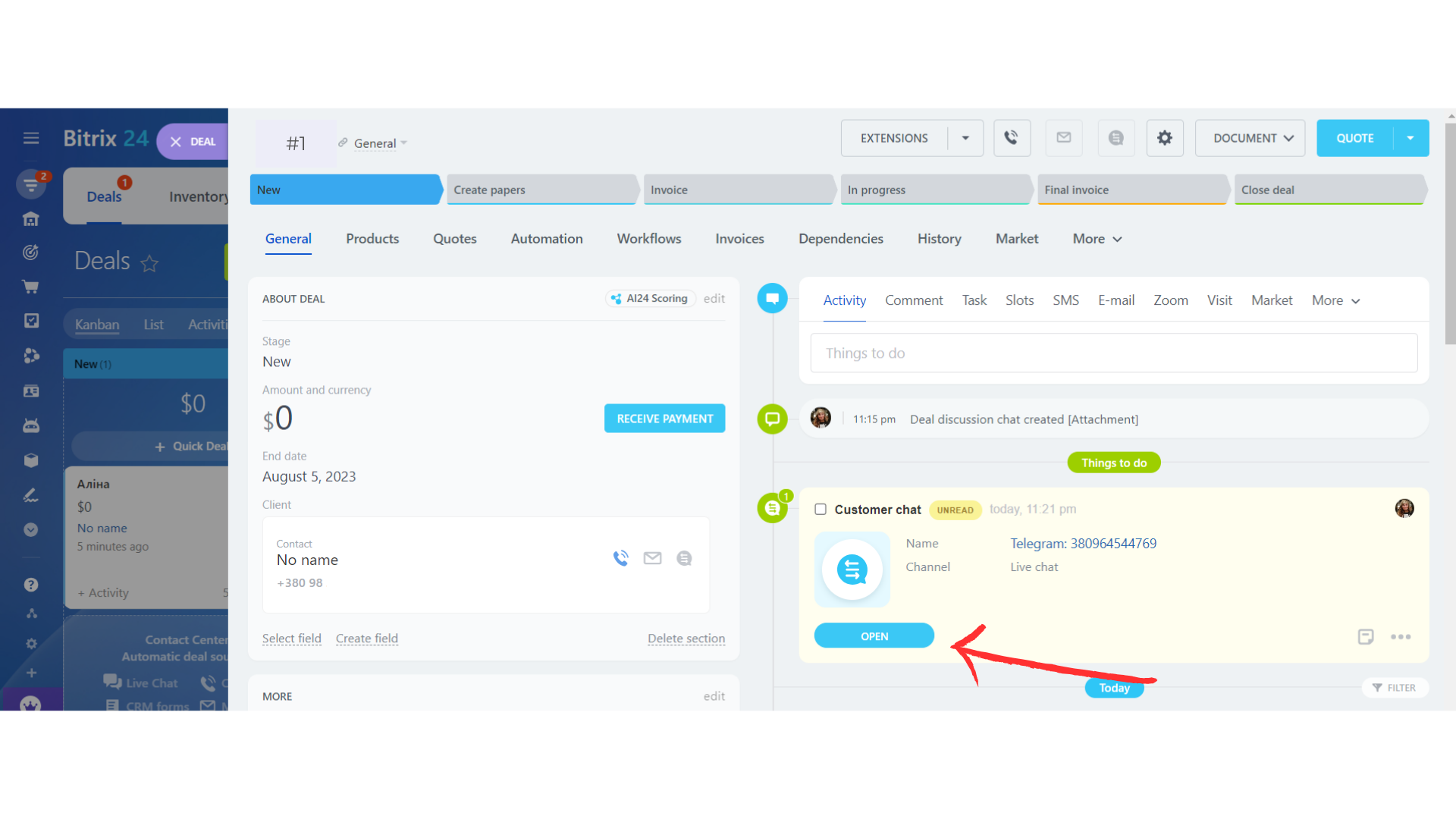
Automatic sending of messages in Bitrix24
- Go to the main crm page (the page with the funnel of stages) and open “Settings”
- Choose “Automation” and on the level of which changes we will send an automatic message “Leads” or “Deals”
- Select a stage and press “+”
- In the opened window you need to find sms, you can use the search engine.
- You will have 2 options to send the message to a client or an employee.
- At the last stage you customize messages and text and at the bottom select “E-chat 380” with the appropriate number from which you will write.
- Press “SAVE” and that's it, your automated message is set up.