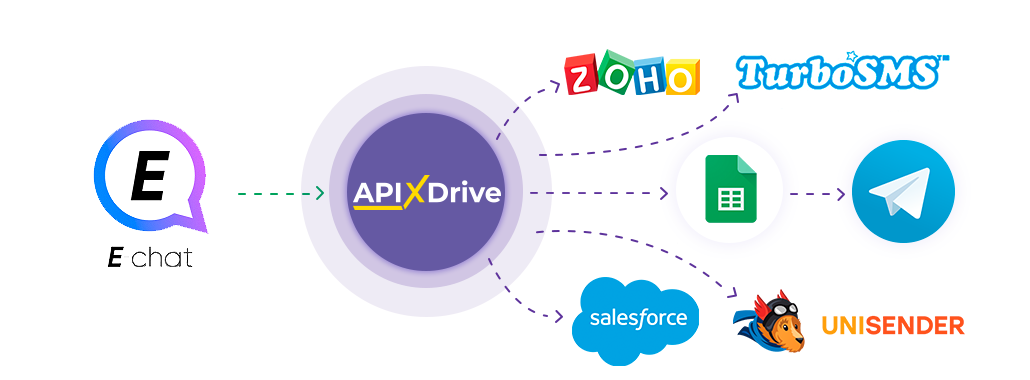- Настройка источника данных
Для того, чтобы добавить E-chat, как источник данных зайдите в ApixDrive и создайте новое соединение - Выберите в качестве «Источник данных» и добавьте E-chat
- На следующем шаге выберите «Загрузить сообщение»
- «Подключить аккаунт E-chat» и нажмите продолжить
- Название можете установить самостоятельно или сохранить предложенное
- На странице «Редактирование настроек» вам нужно скопировать «URL для приема данных» и зайти в личный кабинет E-chat
- На главной странице вашего личного кабинета выберите в правом верхнем углу «Webhook» и введите скопированный URL в поле «Адрес вебхука для входящих сообщений», в поле «Адрес вебхука для статуса отправленных сообщений» можете ввести ссылку https://nonexistent
- Вернитесь в ApixDrive и нажмите «продолжить» - вы увидите какие данные будут загружены из E-chat
- Последний шаг - настройка «Приемника данных»
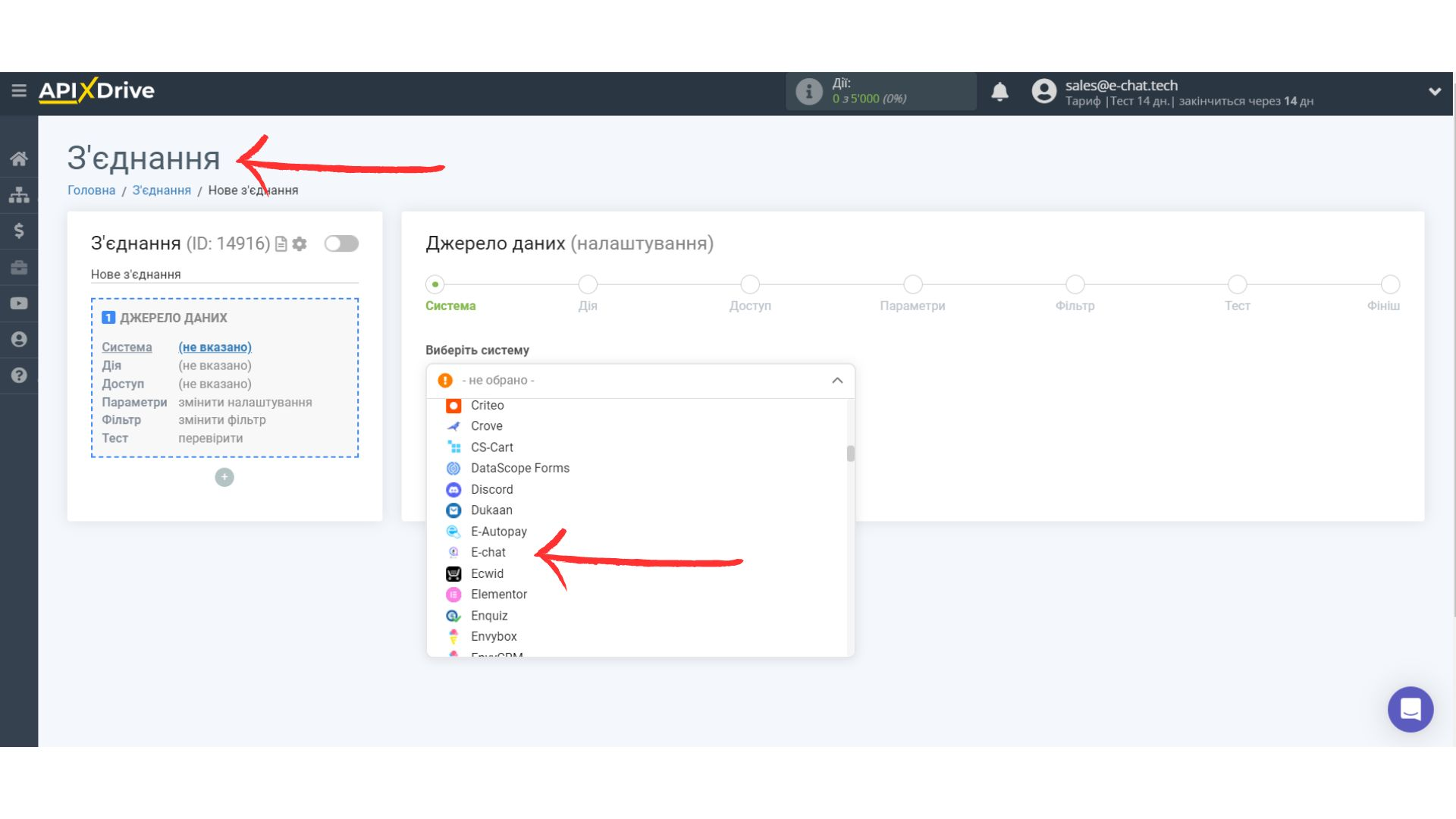
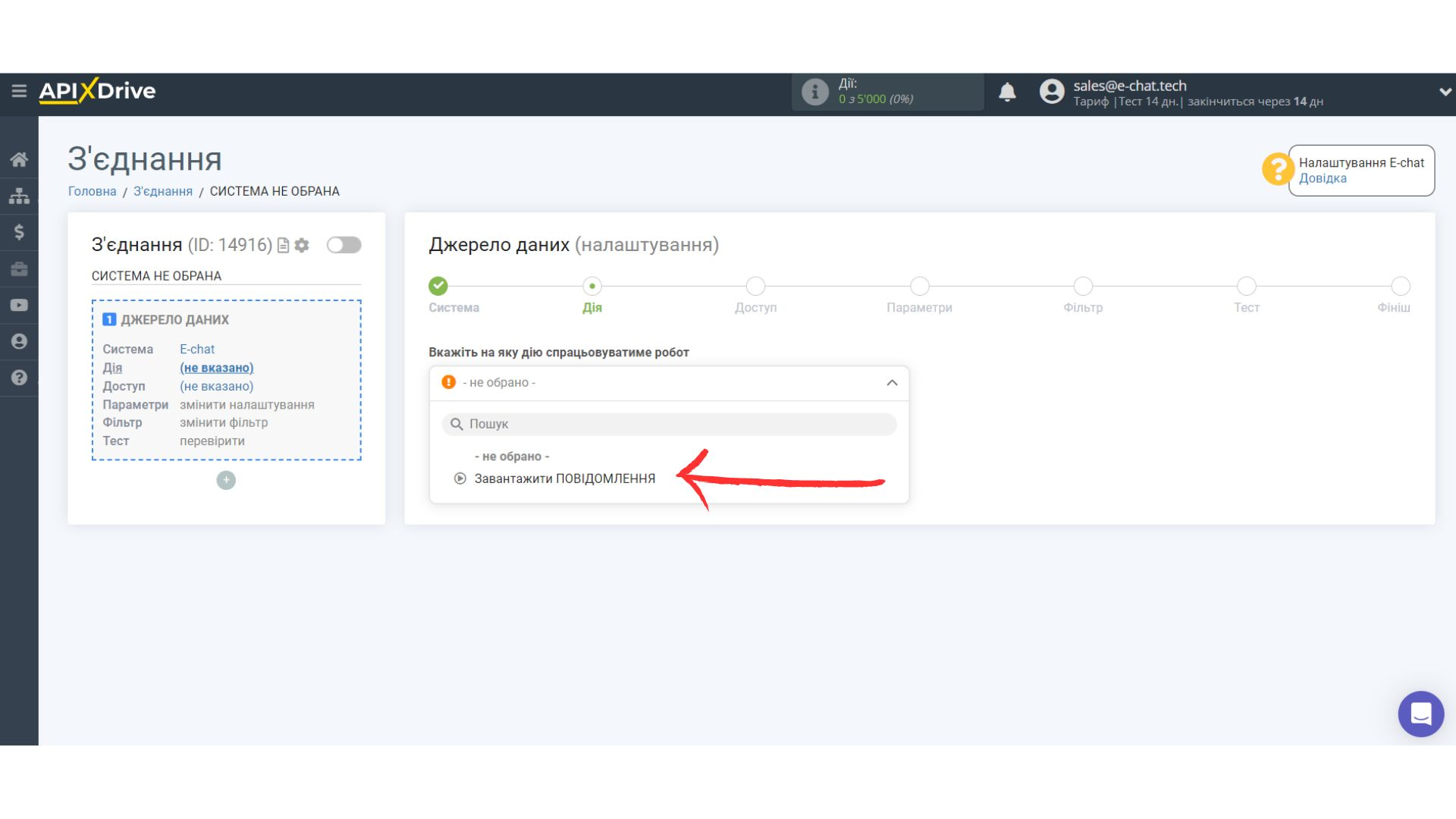
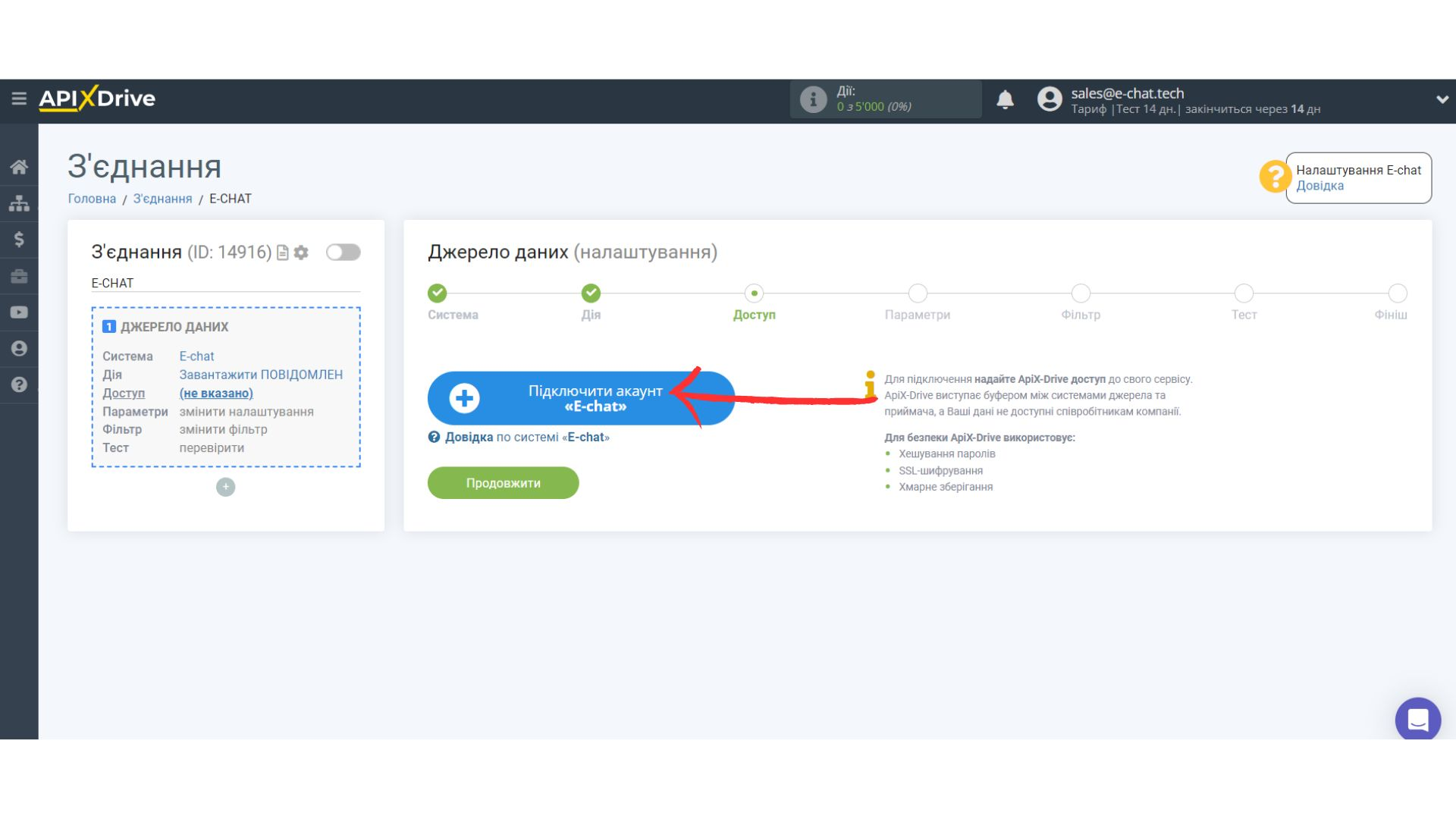
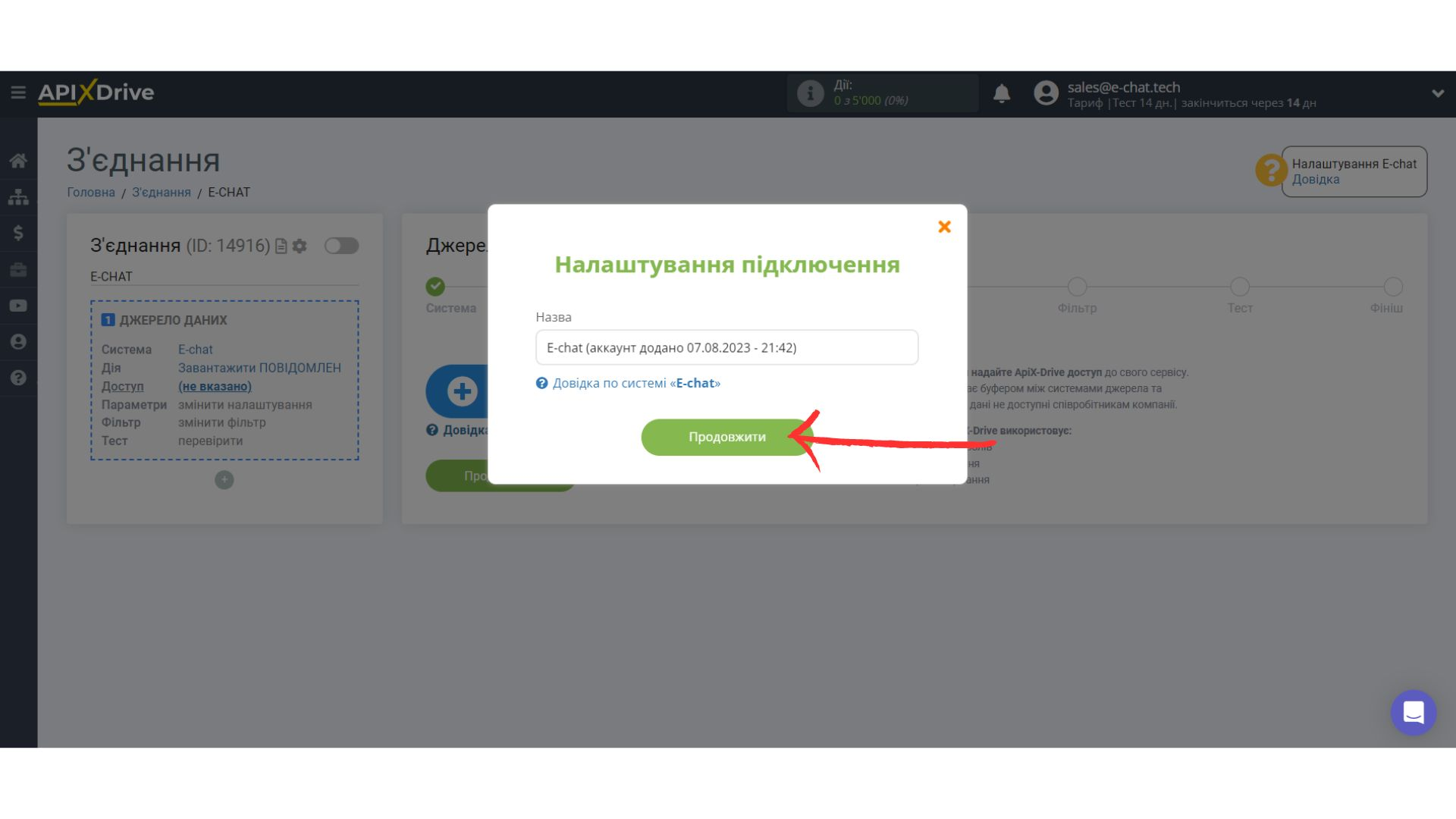
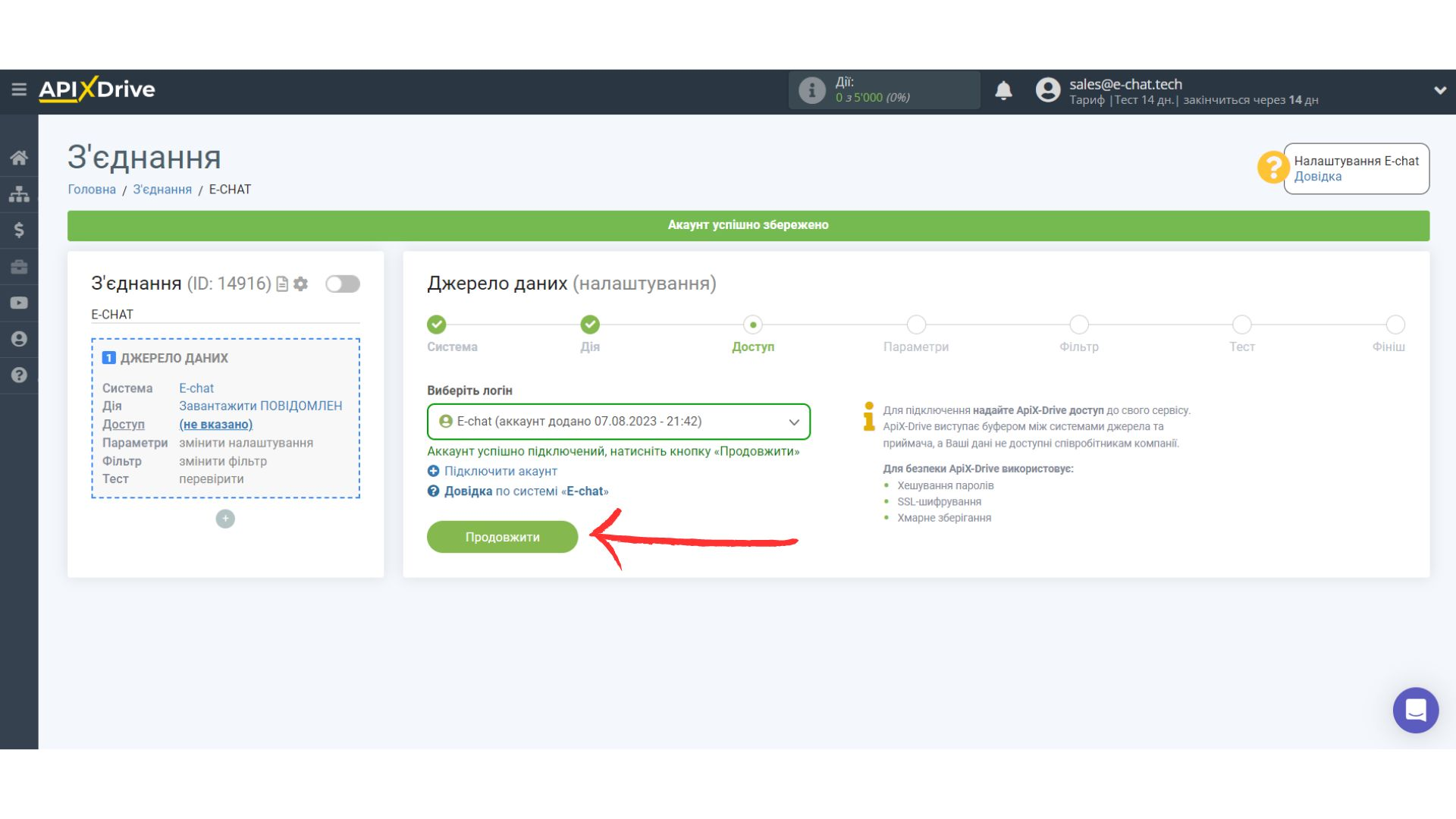
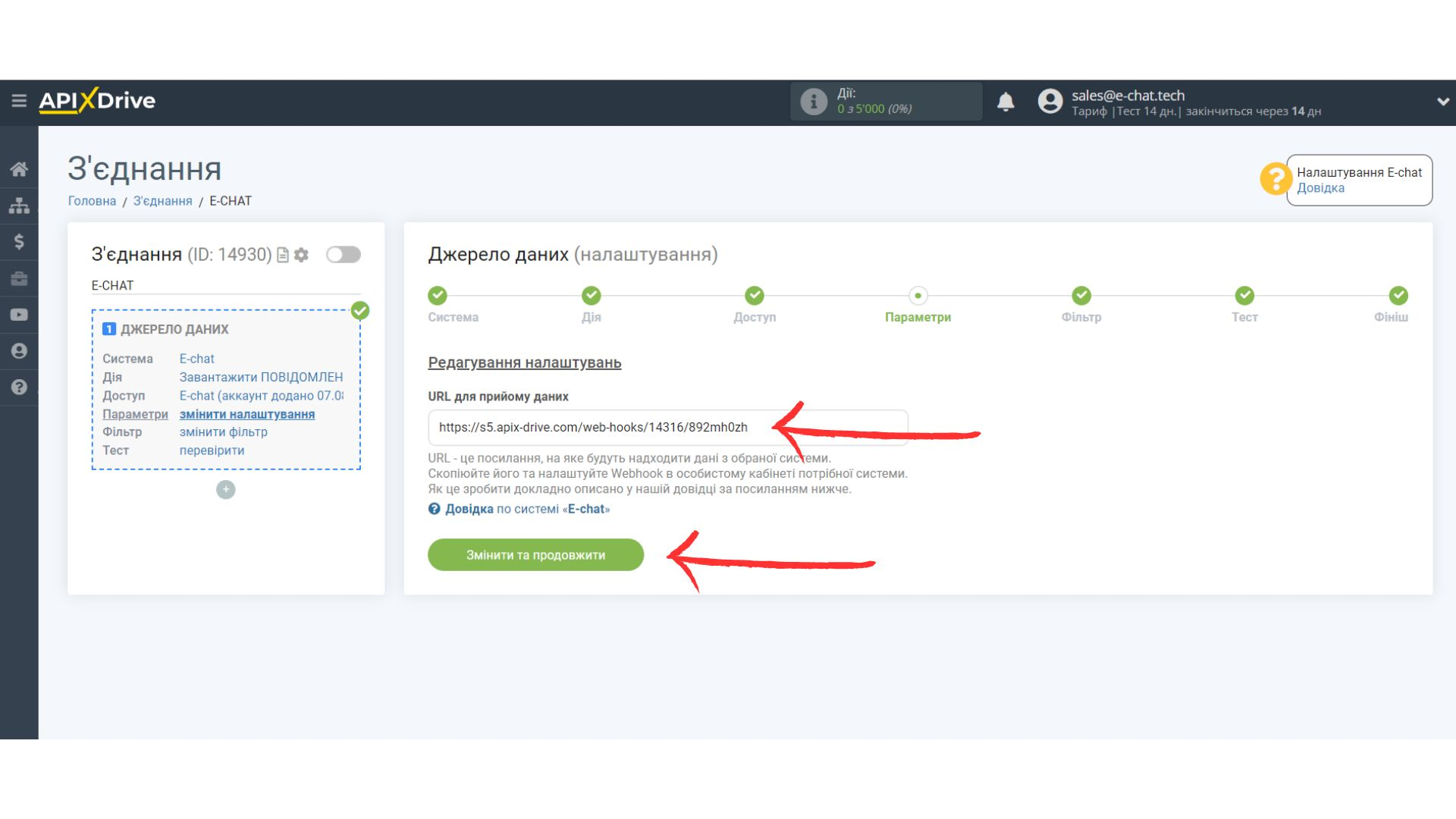
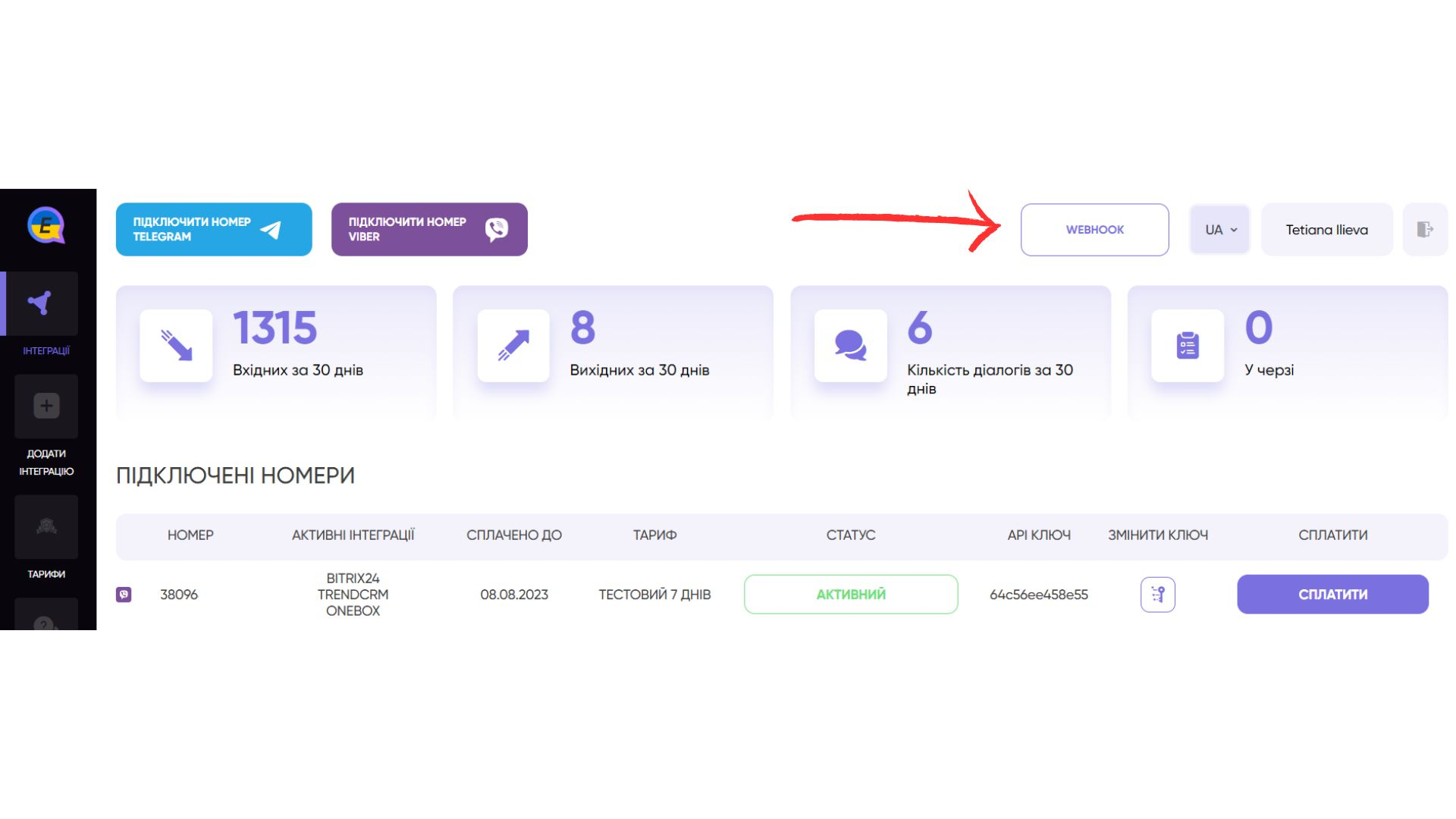
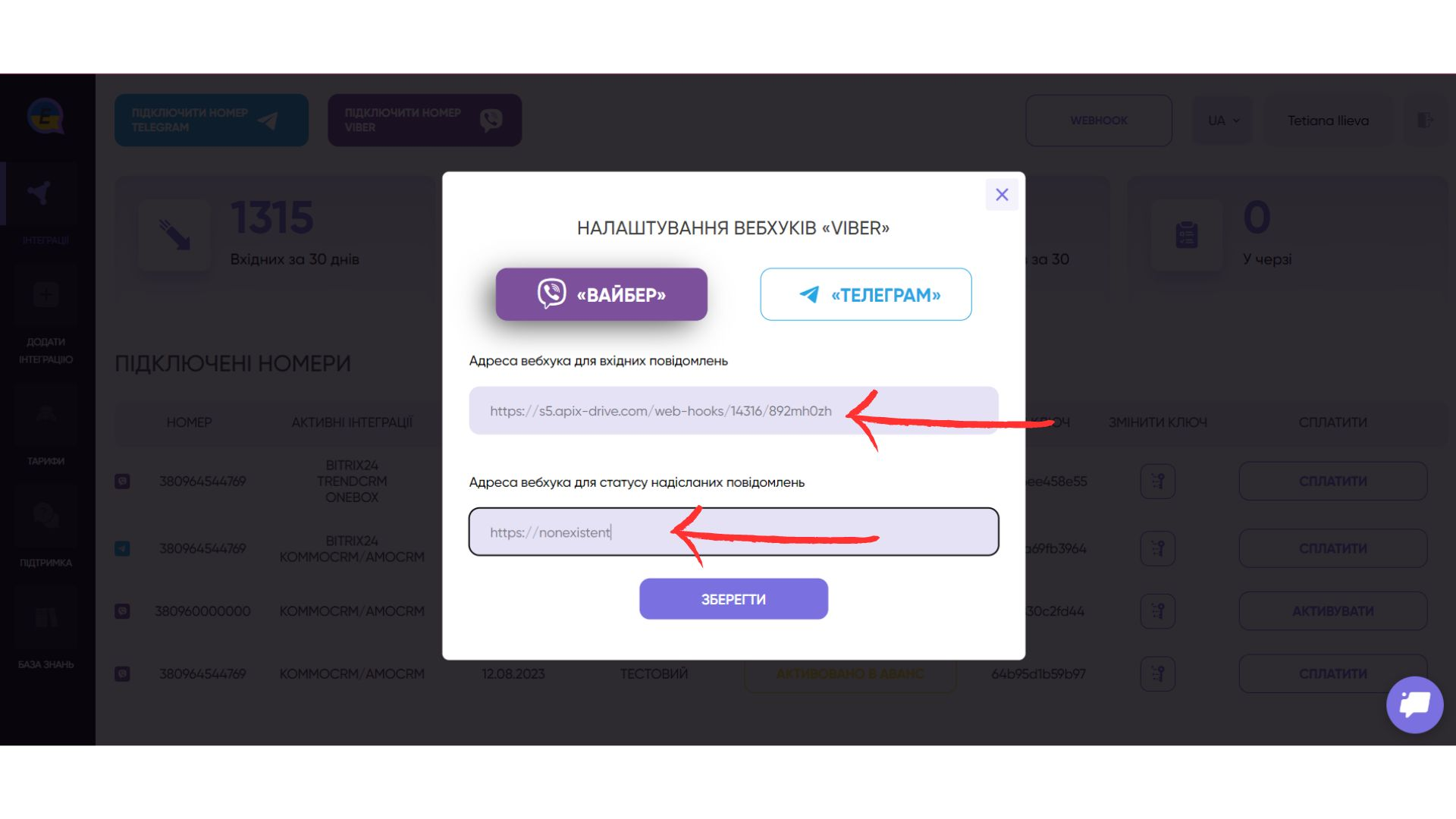
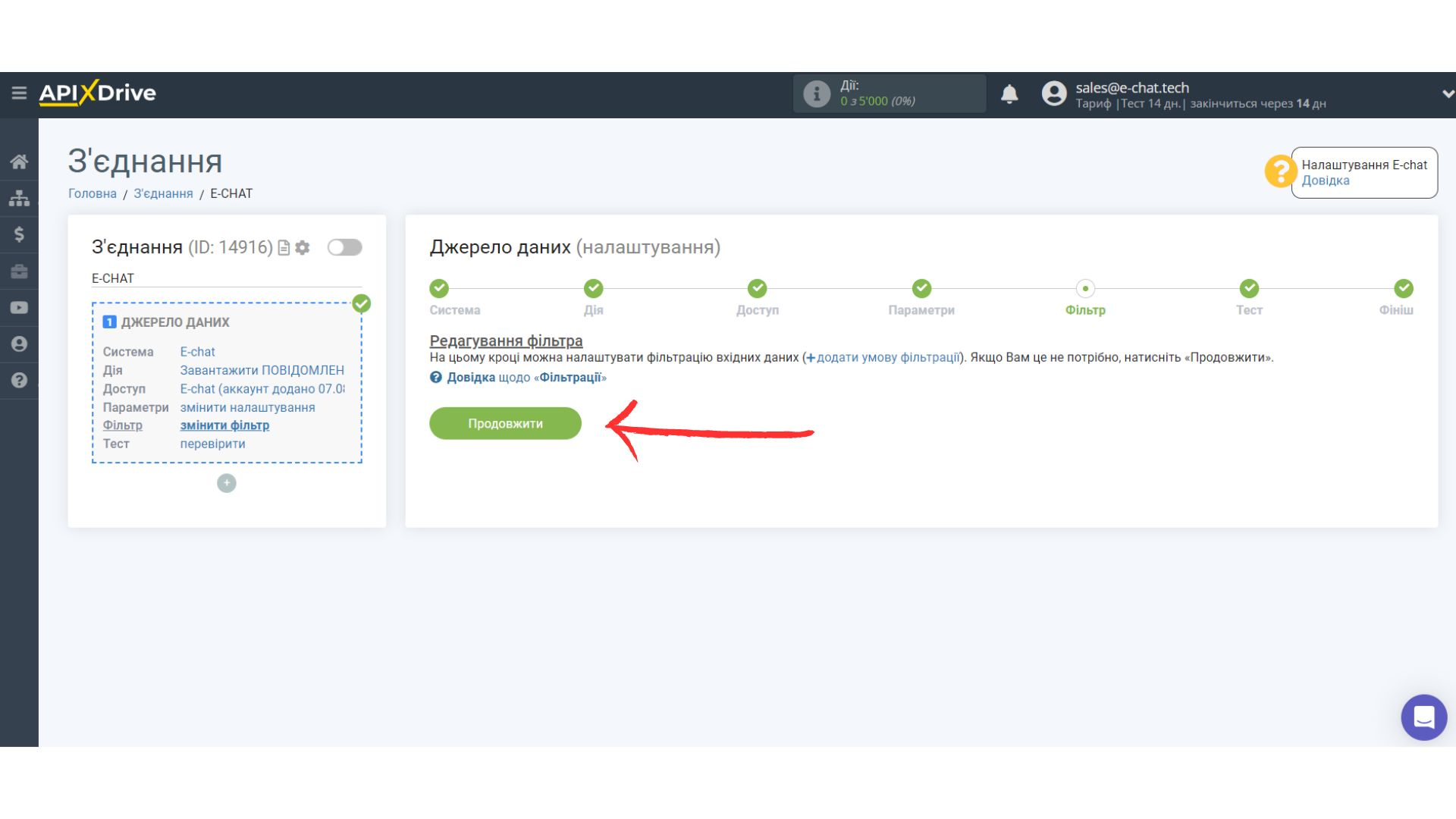
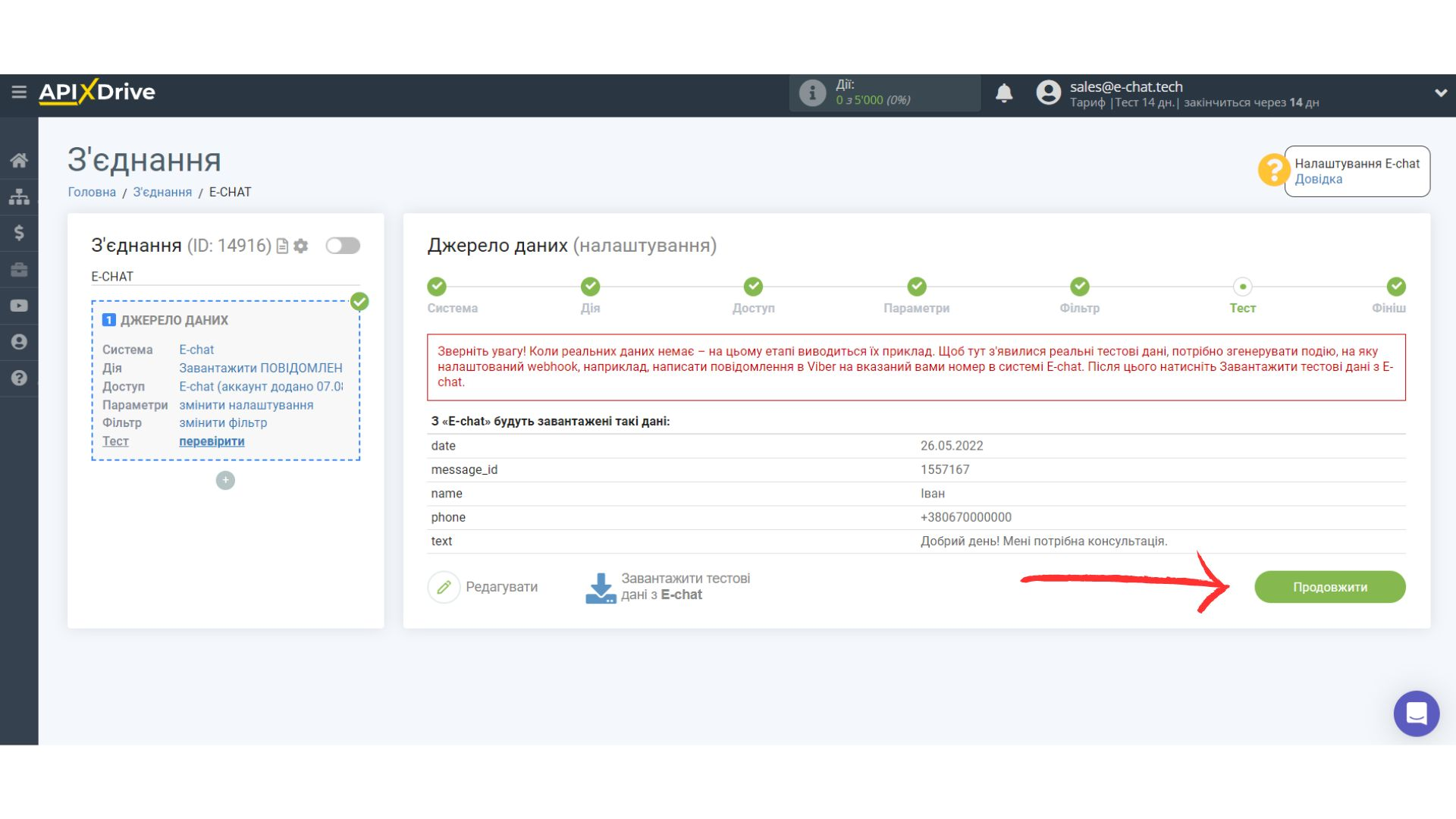
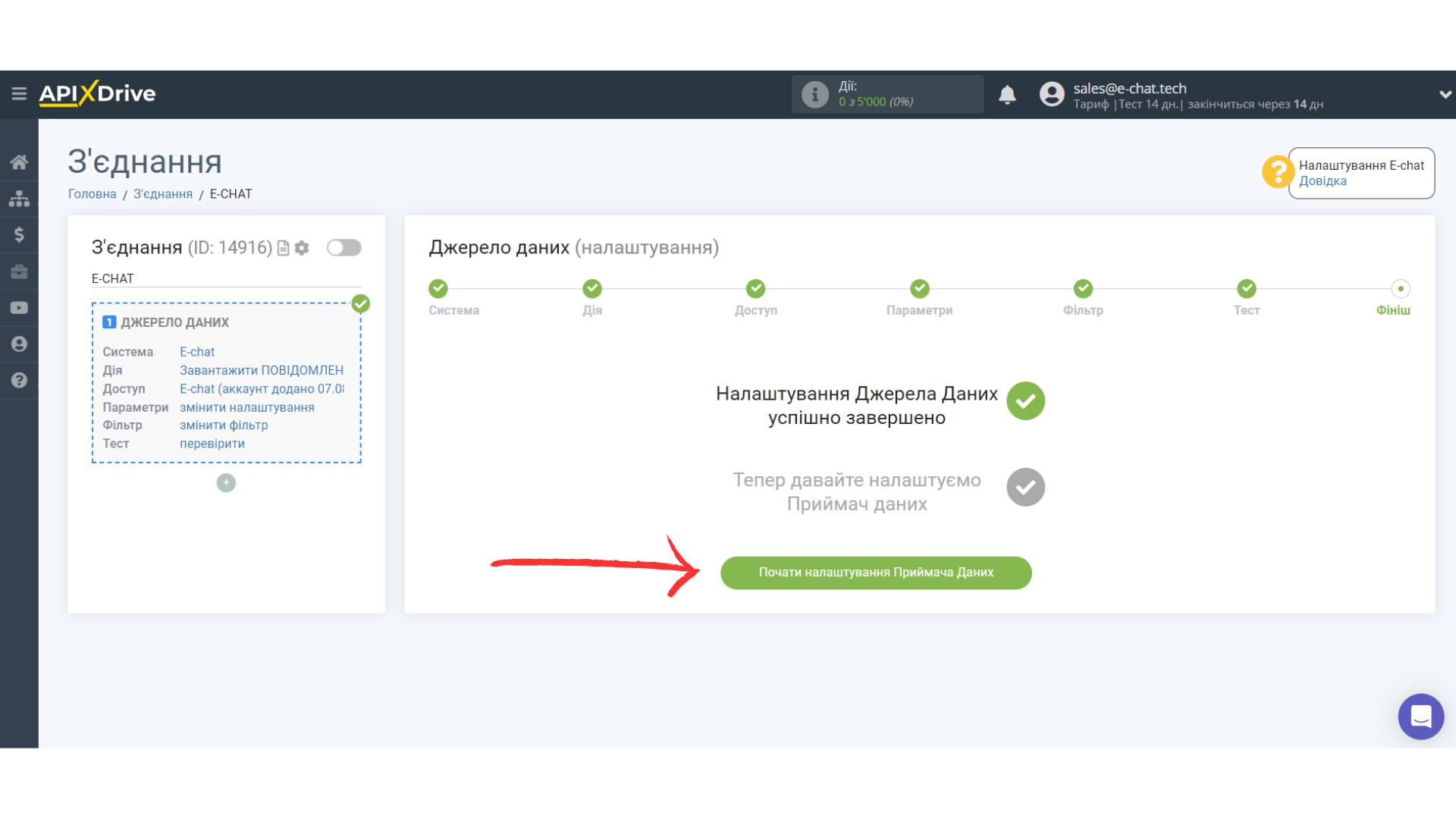
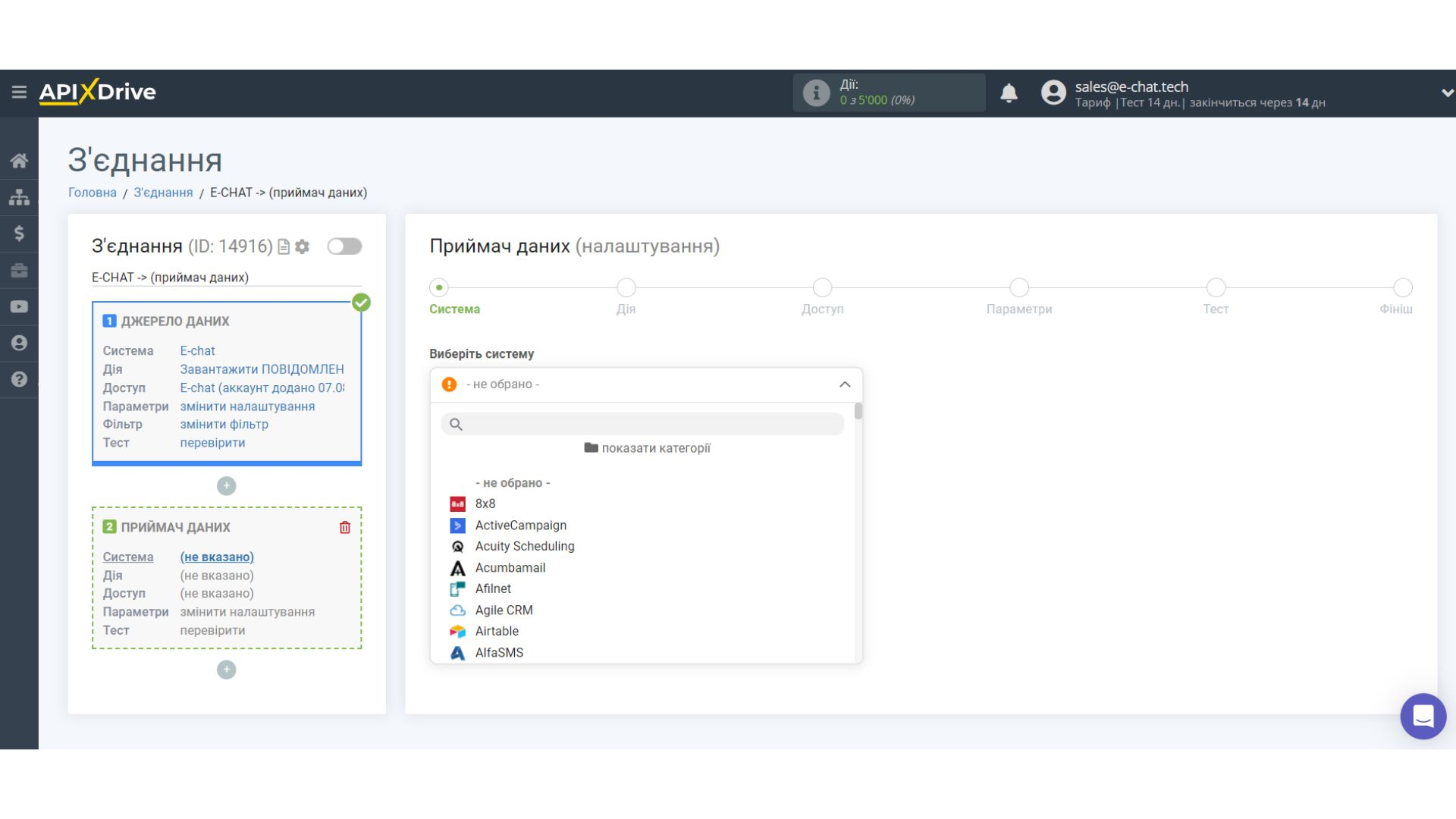
Настройка приема данных в E-chat
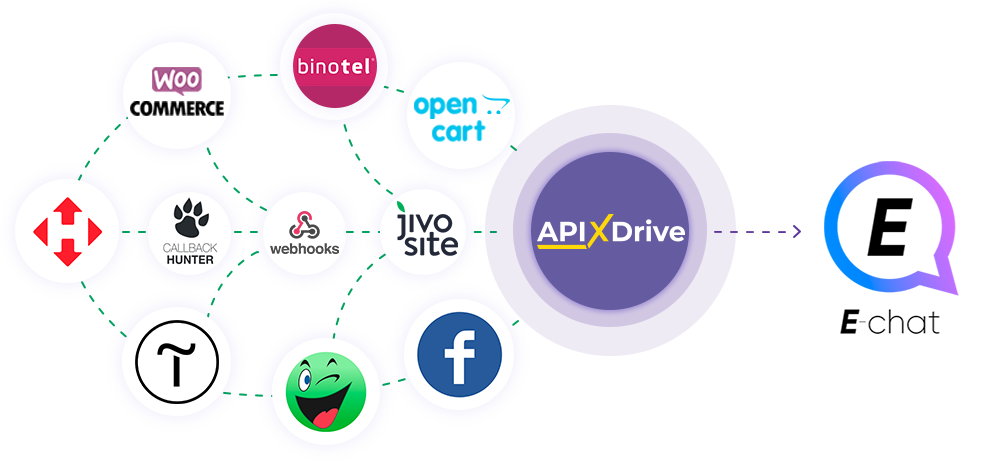
После того, как вы настроили систему Источники данных, например, Google Sheets, можно приступить к настройке E-chat как Приема данных.
Для этого щелкните «Начать настройку Приема данных».
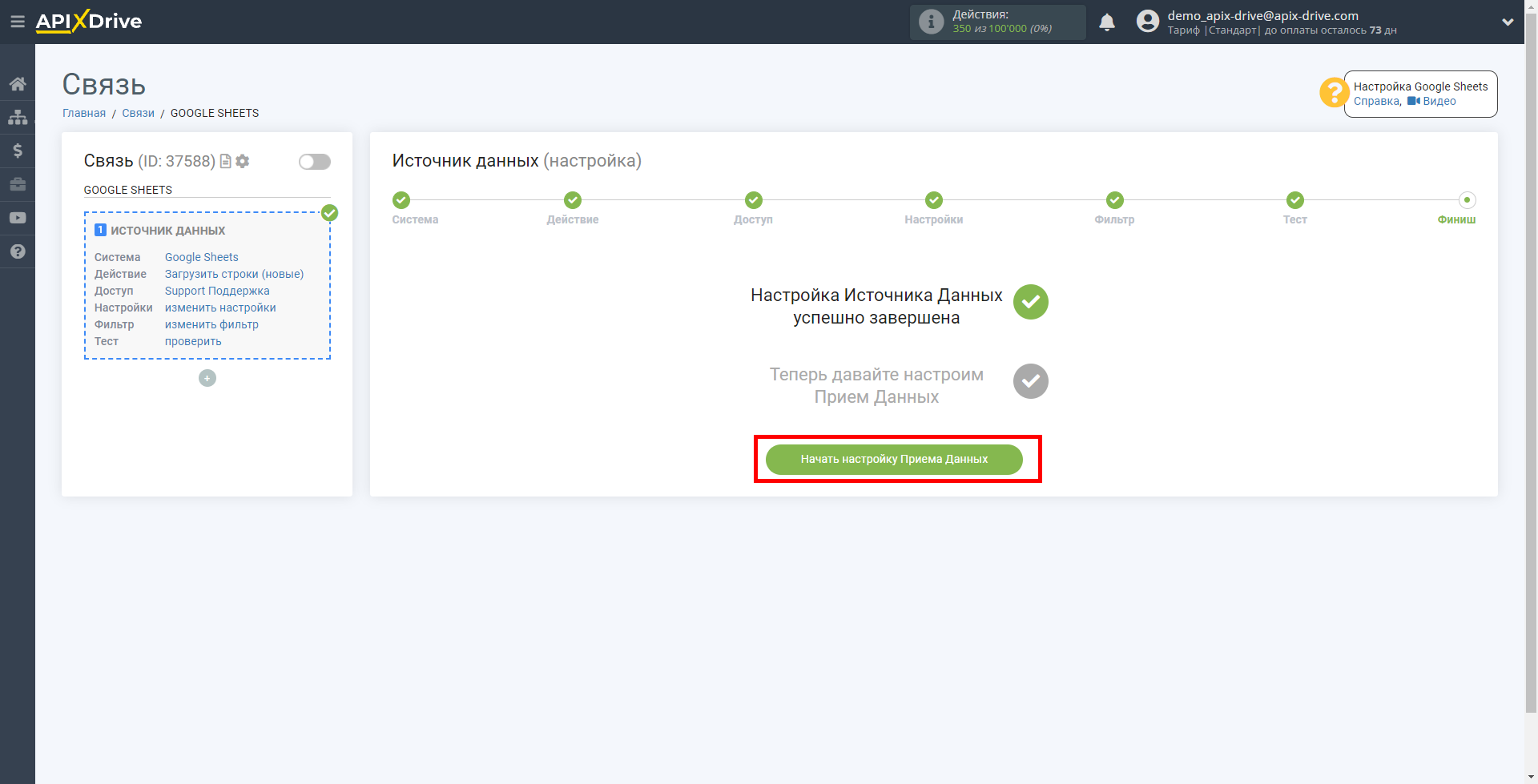
Выберите систему как Приемник данных. В этом случае, необходимо указать E-chat.
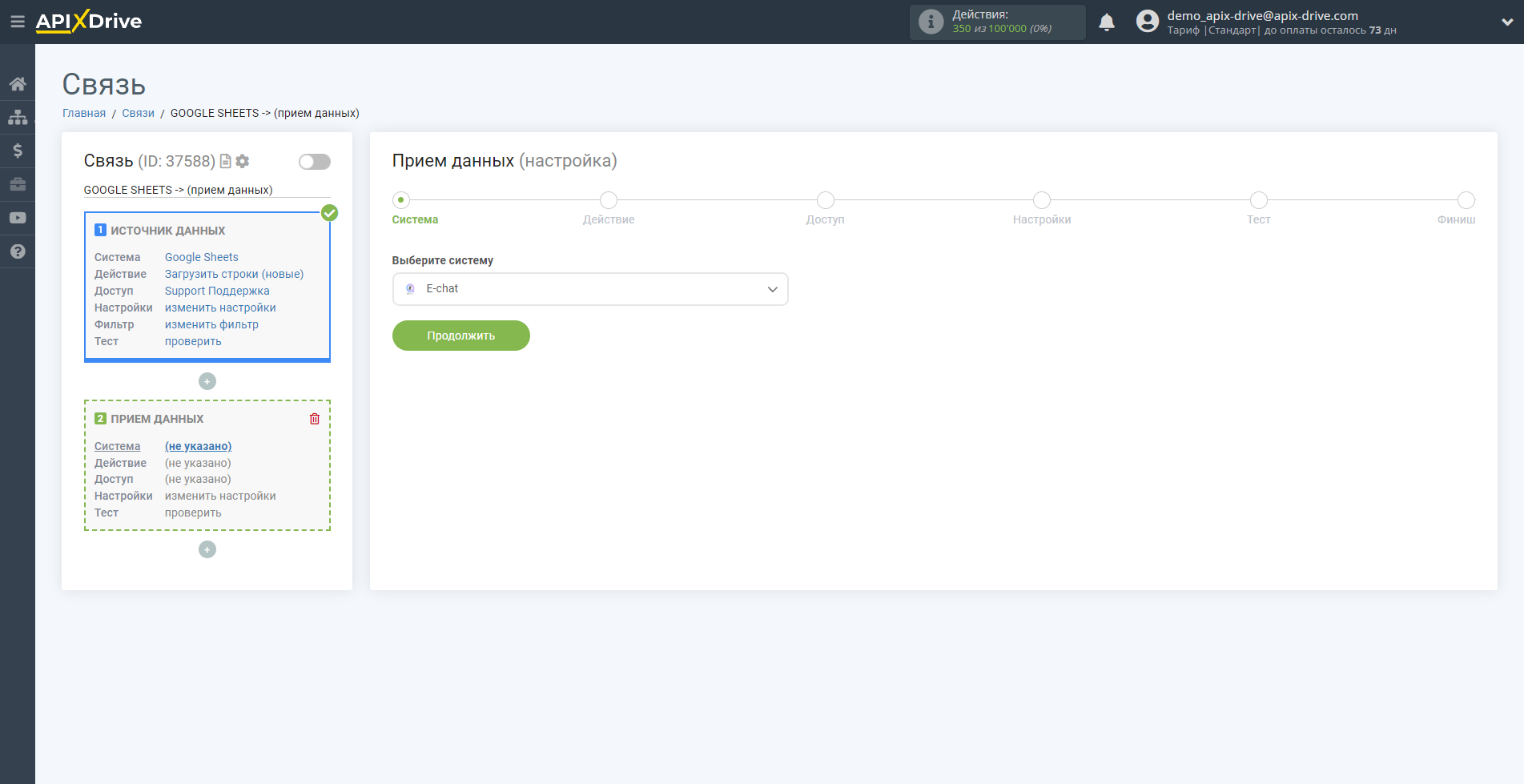
Далее, нужно указать действие «Отправить сообщение».
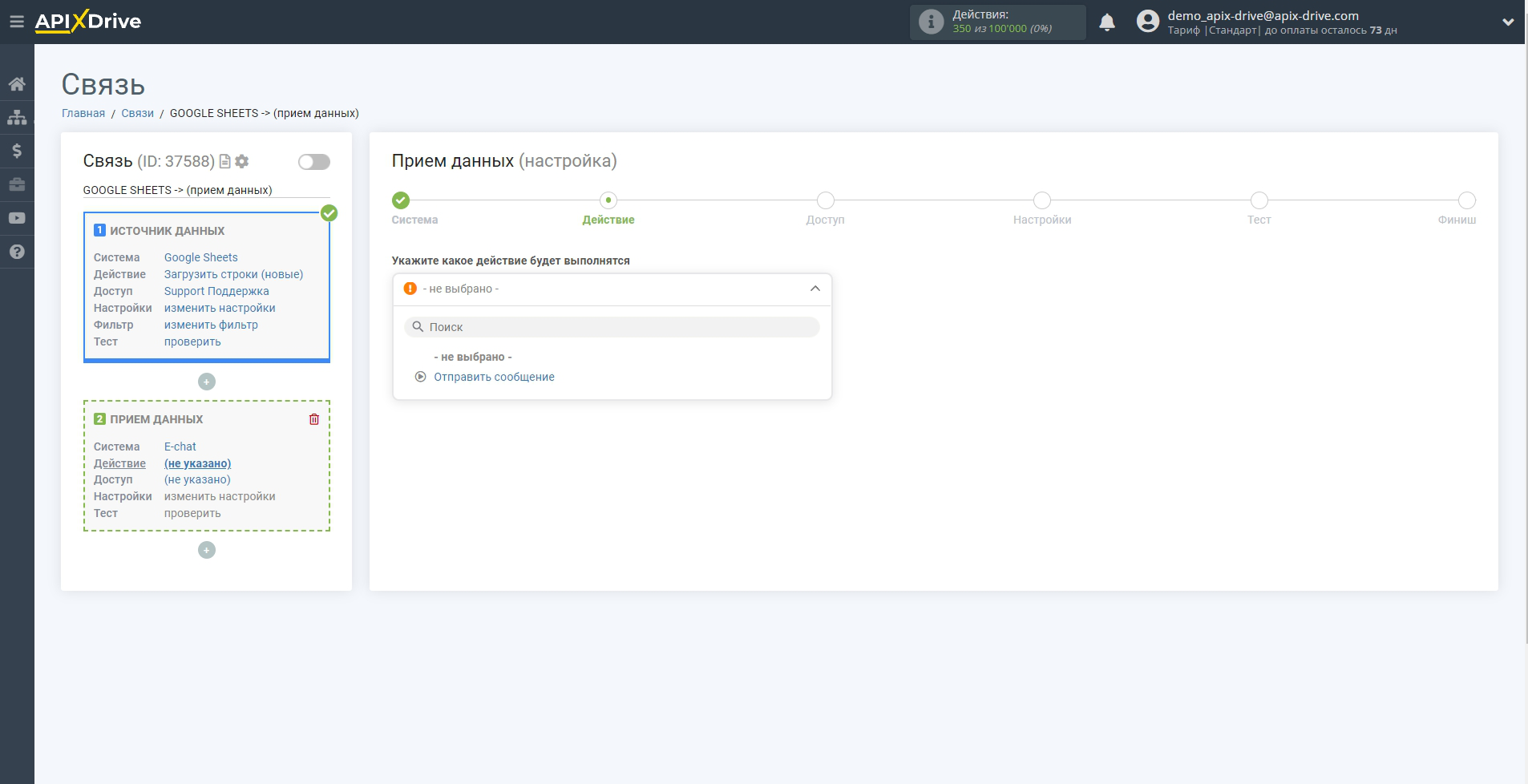
Следующим шагом является выбор учетной записи E-chat, в которую будут загружаться данные.
Если нет подключенных логинов к системе, нажмите «Подключить учетную запись».
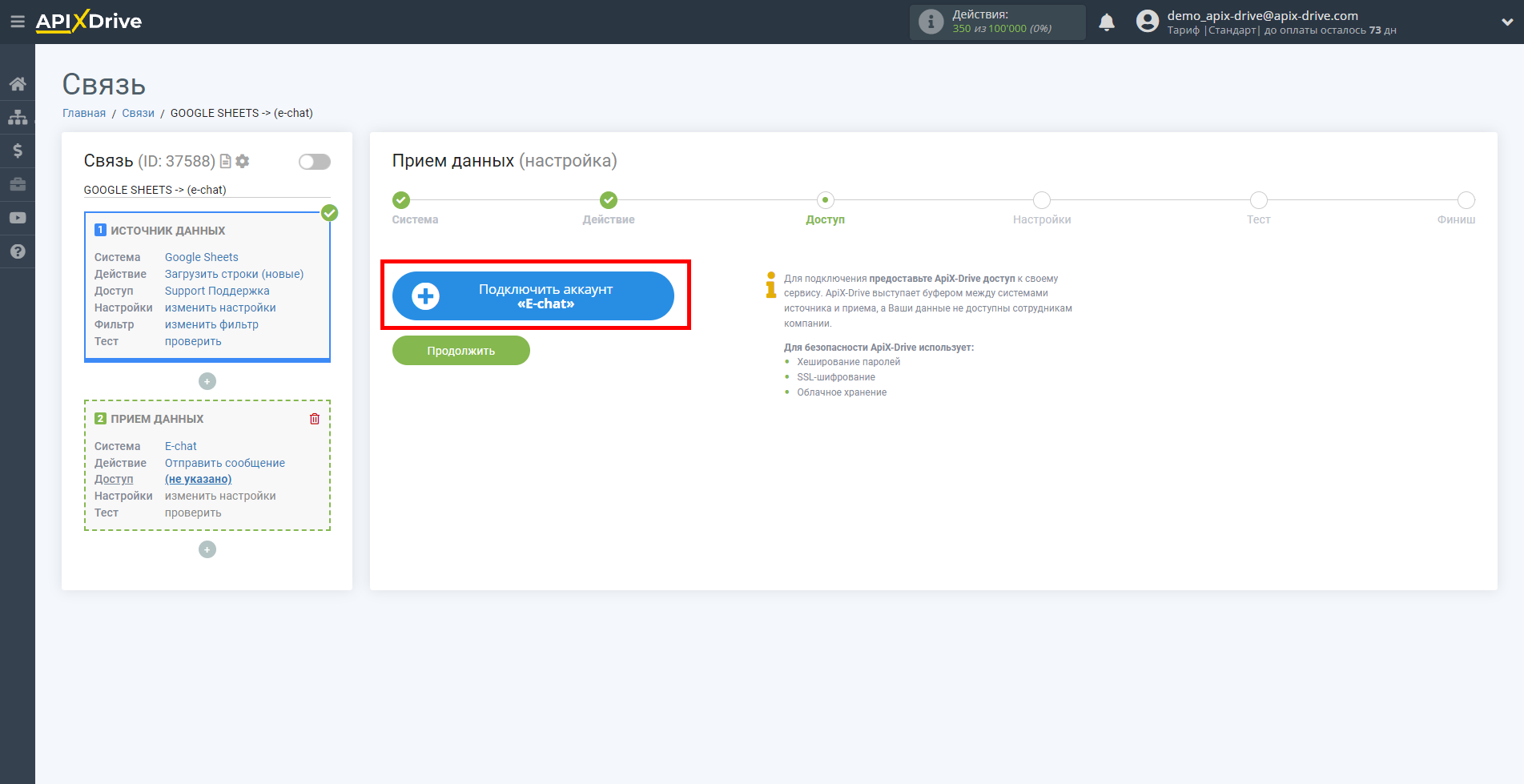
В открывшемся окне укажите Номер телефона и Токен.
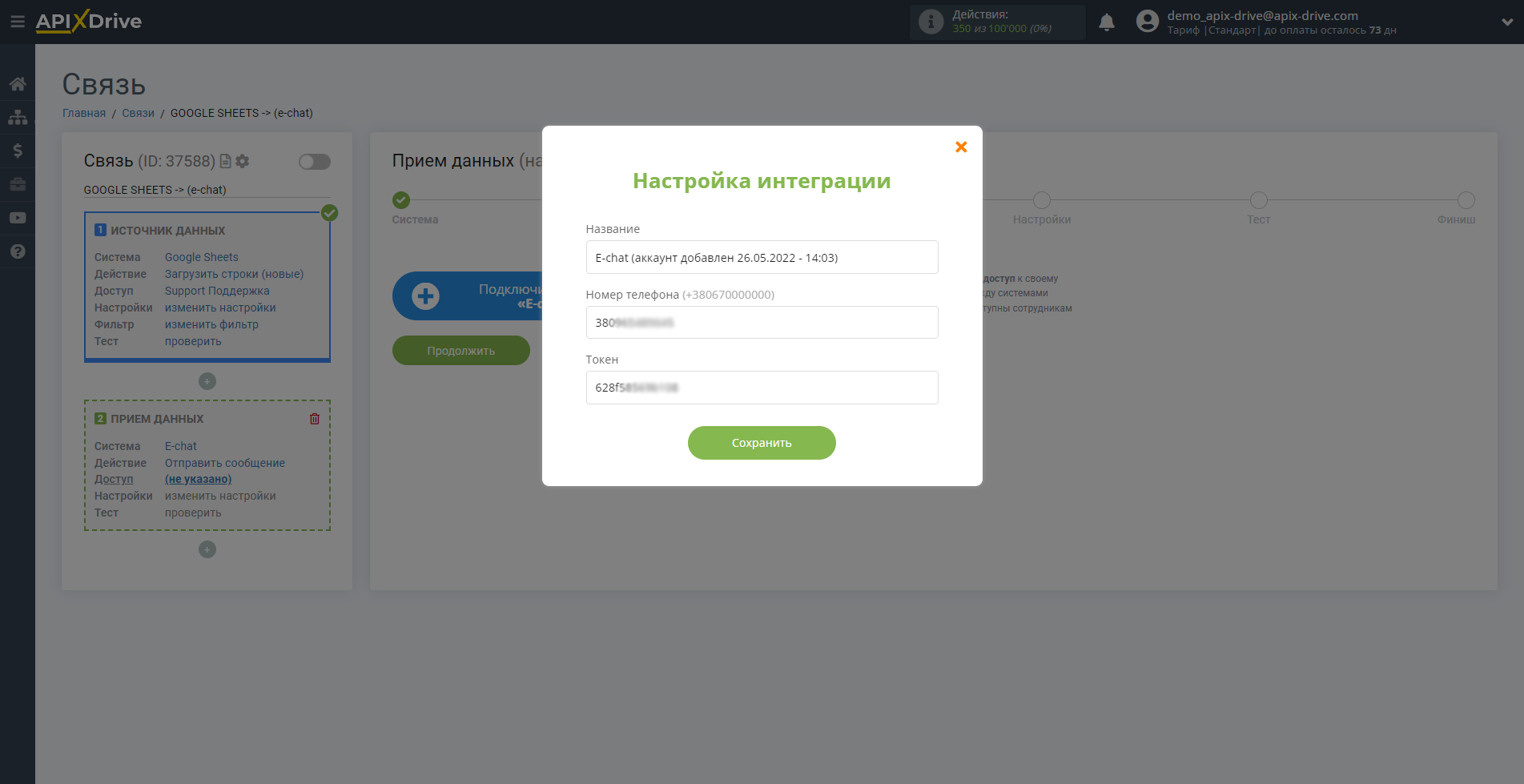
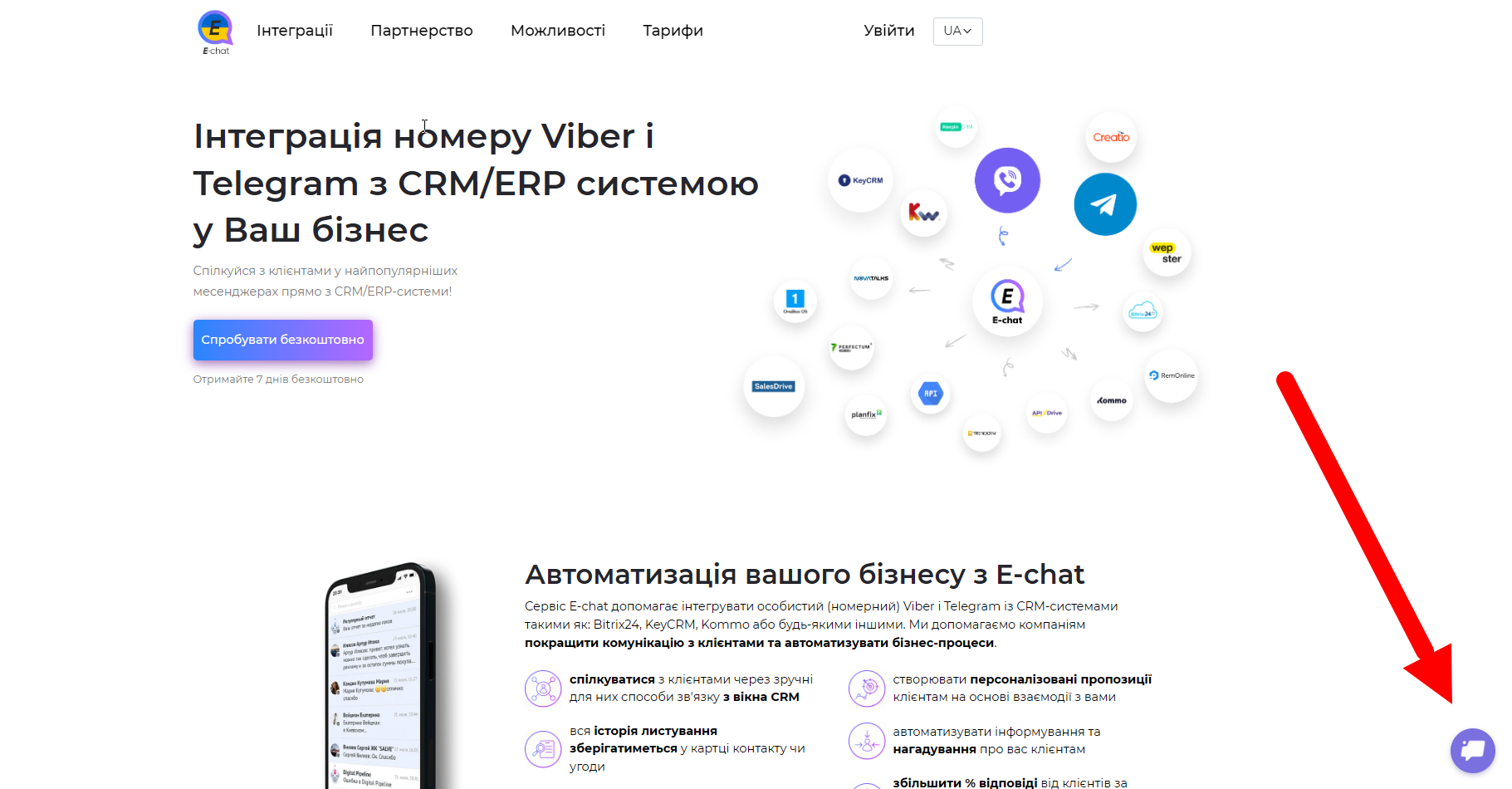
Чтобы найти номер телефона и токен, перейдите в личный кабинет E-chat и скопируйте выделенные поля.
Обратите внимание! Номер должен быть активирован и иметь статус «ожидает создания канала чата».
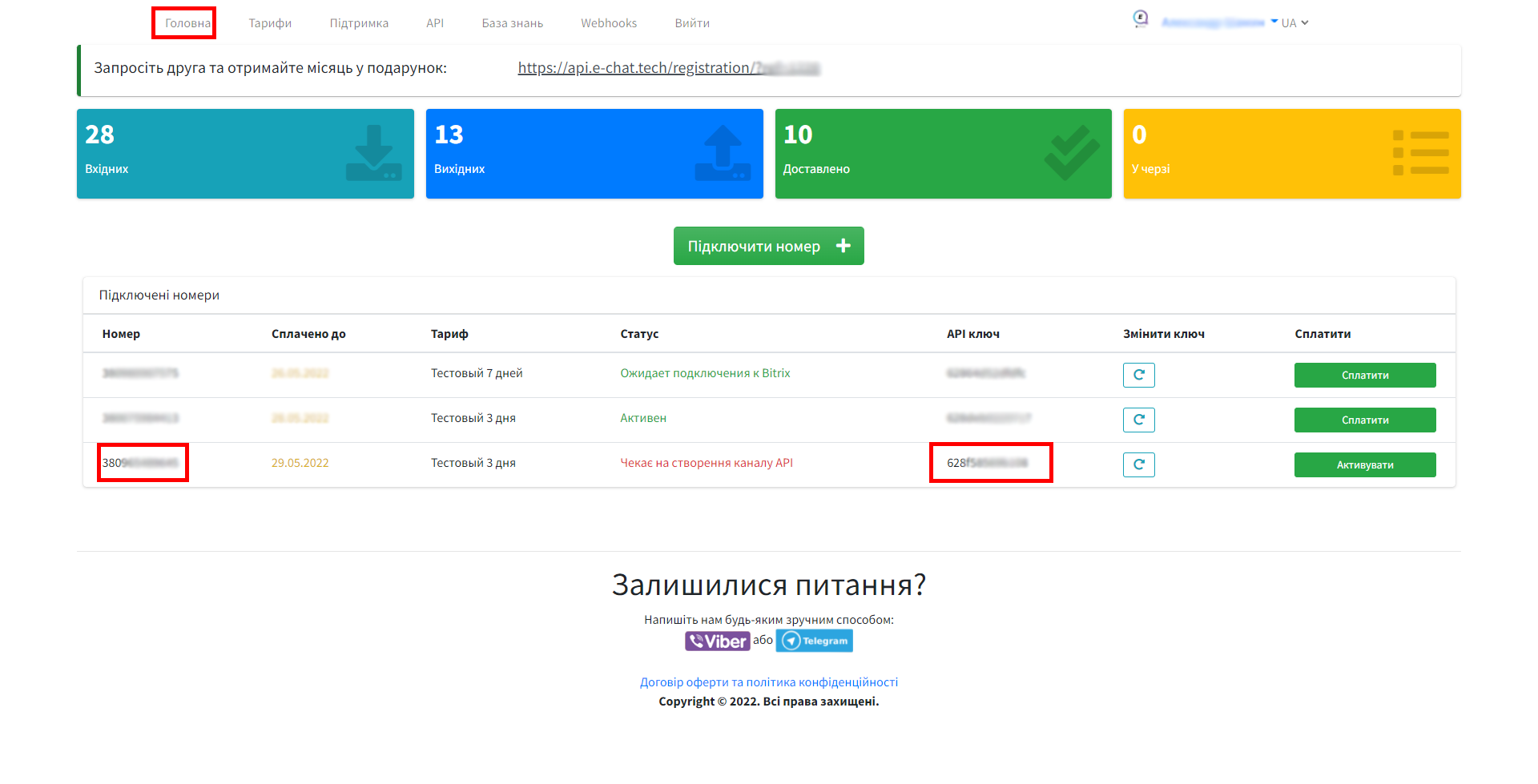
Также, вы можете подключить этот сервис к CRM-системе, например, к Zoho. Для этого перейдите в маркет приложений. Затем в поле поиска введите E-chat и нажмите «Просмотреть».
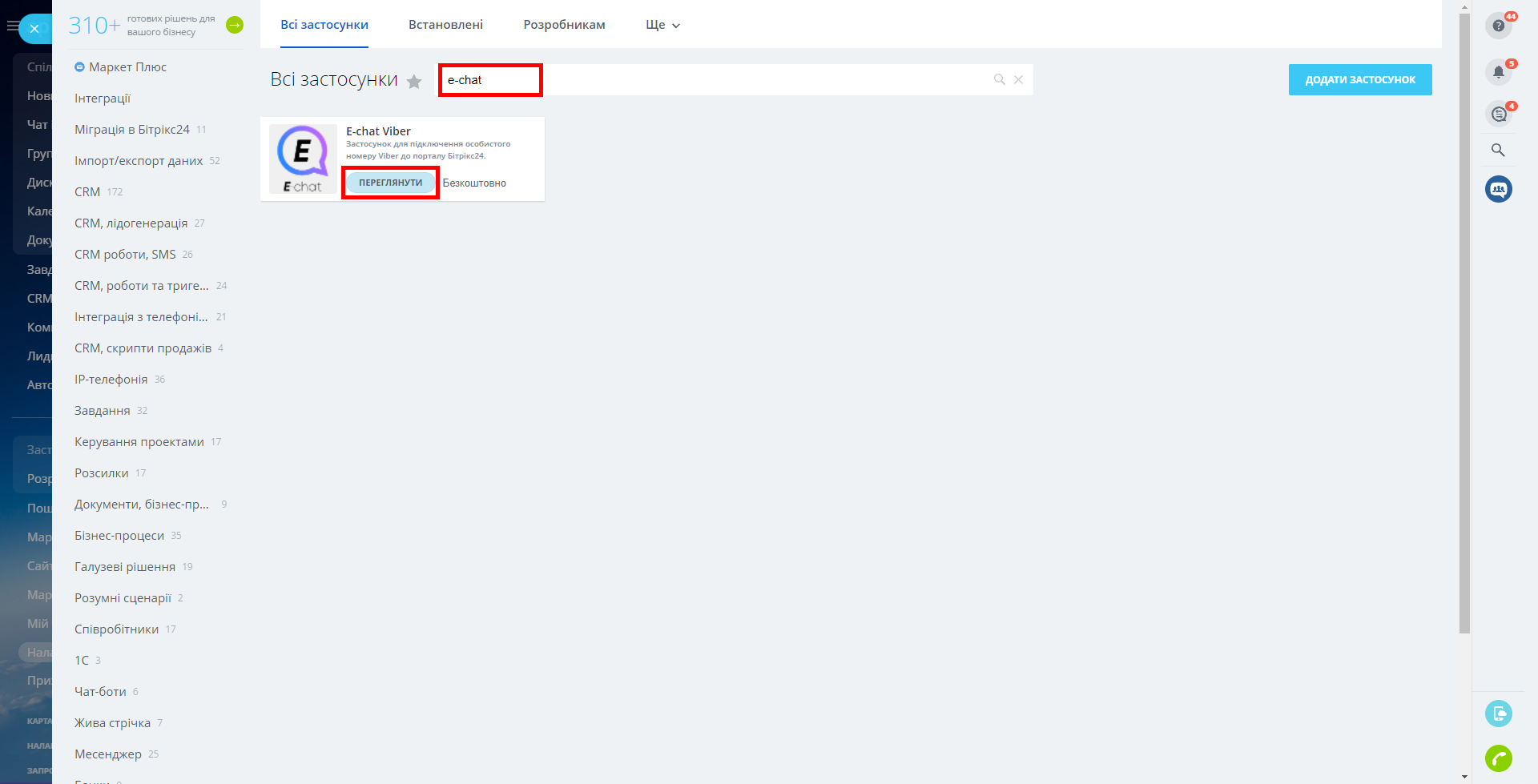
Затем нажмите кнопку «Установить».
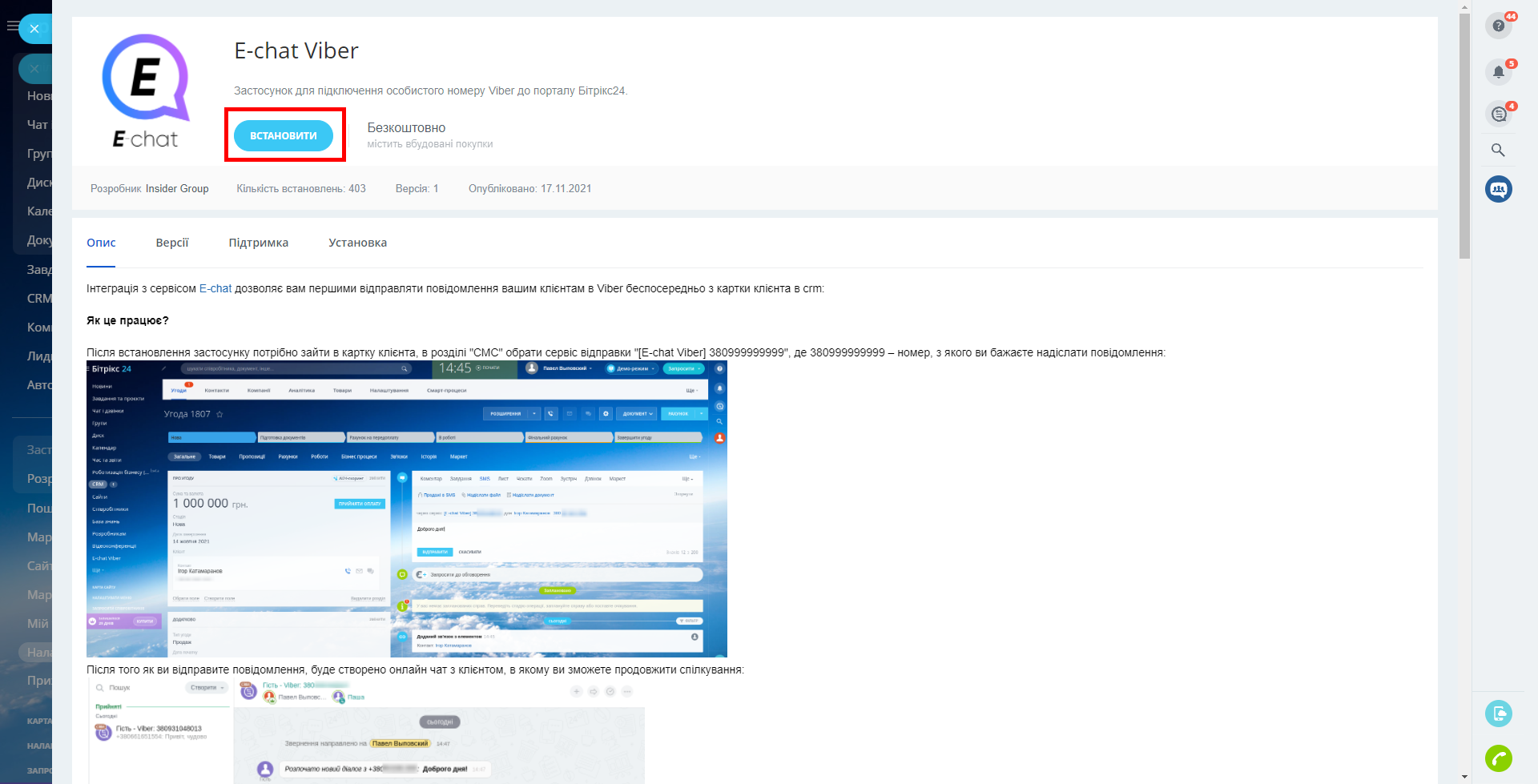
Нажмите еще раз «Установить».
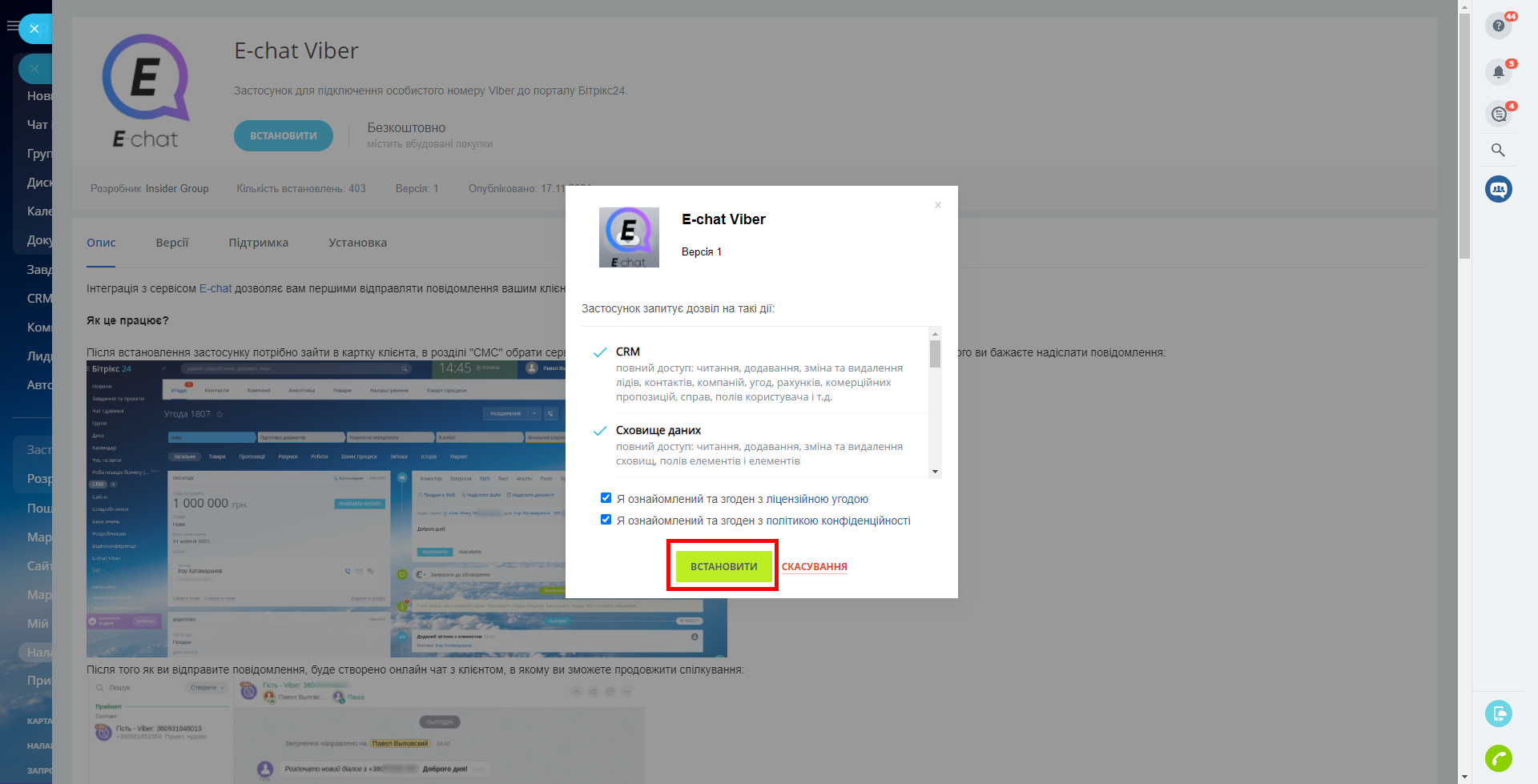
Теперь укажите Номер телефона и Токен в соответствующие поля.
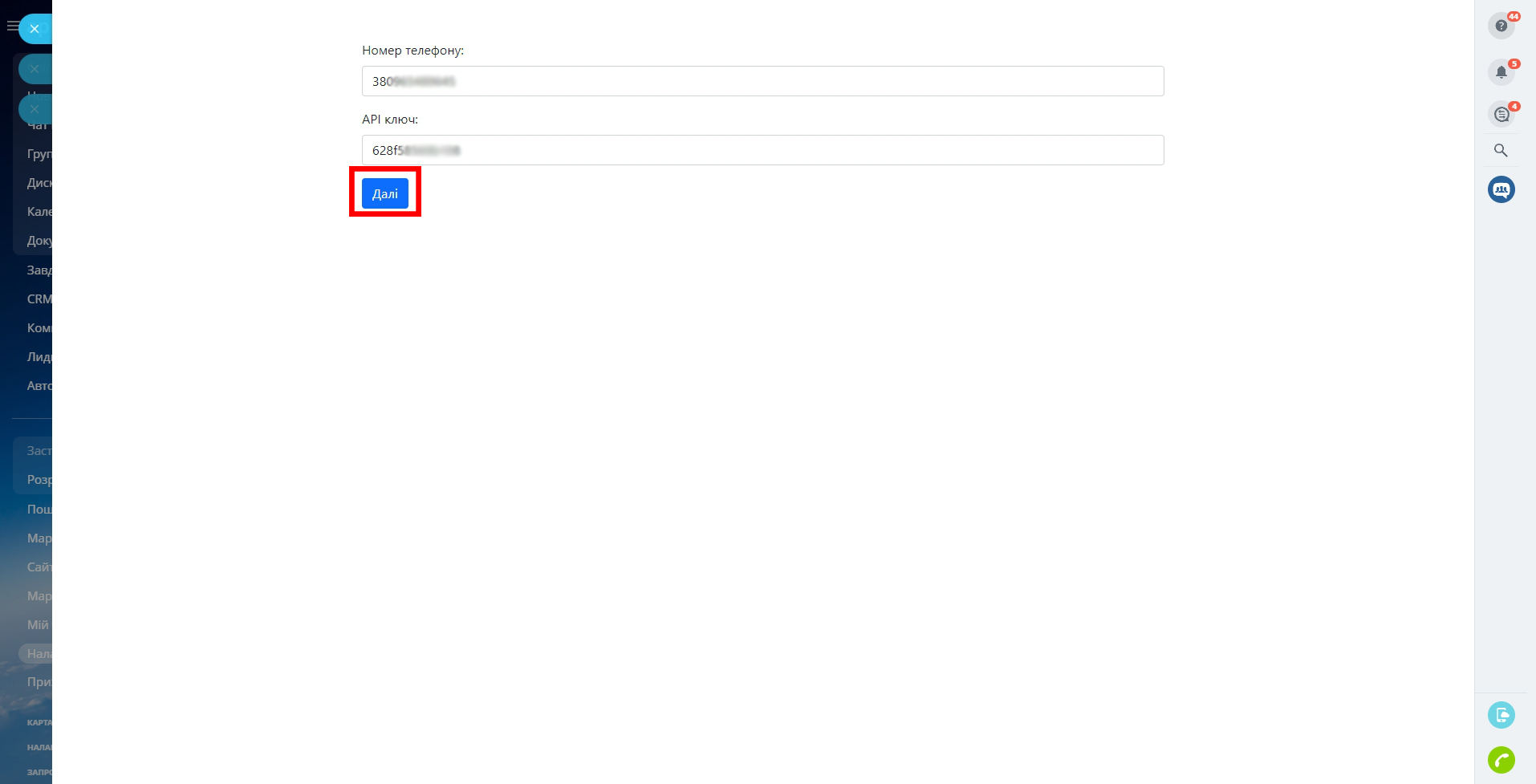
Когда подключенная учетная запись появилась в списке «активные учетные записи», выберите ее для дальнейшей работы.
Если ваша учетная запись находится в списке «неактивные учетные записи», проверьте свой доступ к этому пользователю!
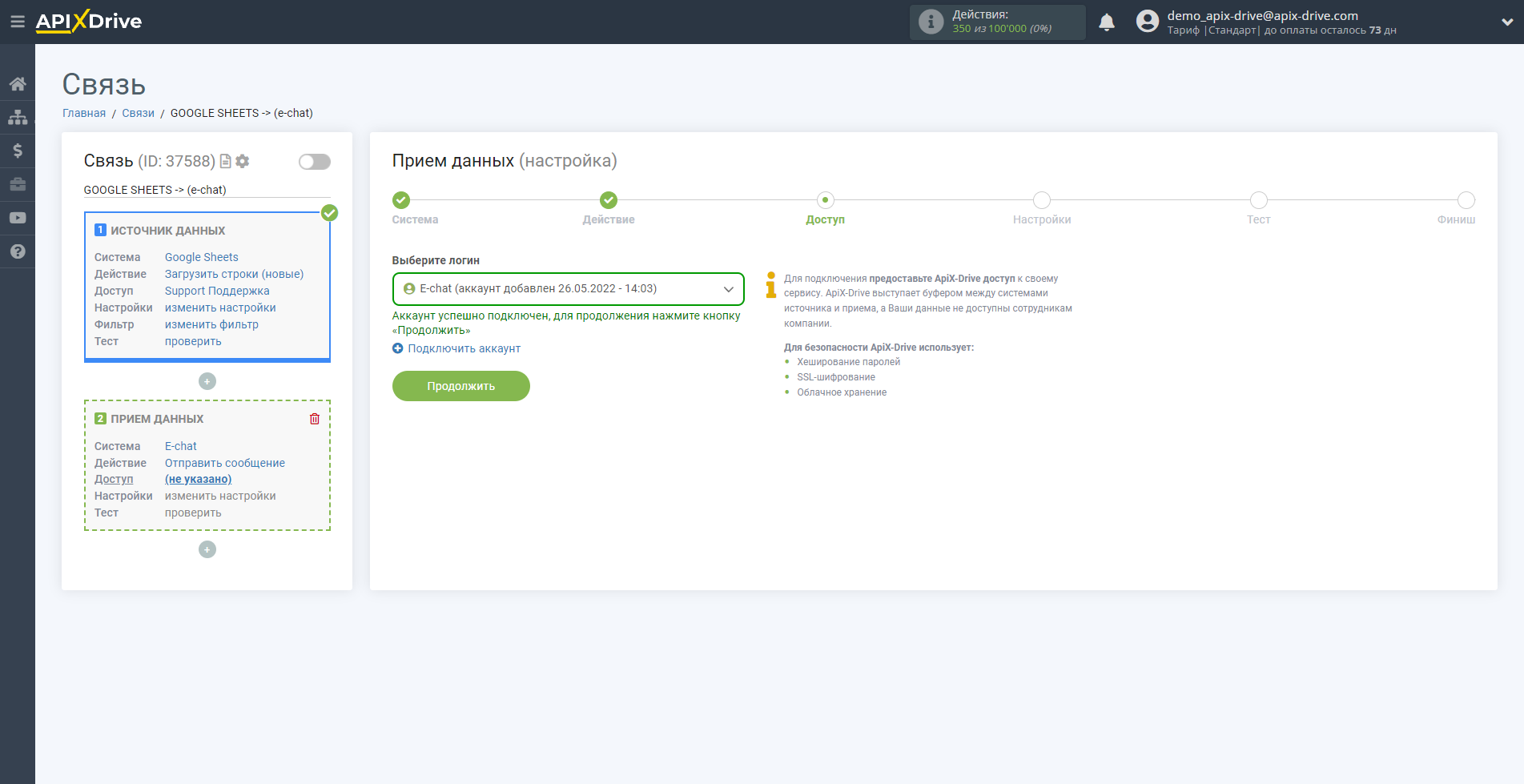
Теперь нужно указать поле, из которого будет браться номер телефона получателя.
В поле «Сообщение» Вы можете использовать как системные переменные, такие как время, дата, год, месяц, день, так и переменные из системы источника данных, в данном случае Google Sheets.
Вы можете комбинировать эти переменные любым удобным для вас способом. Например, вручную вписать текст и добавить номер заказа из колонки Google Sheets.
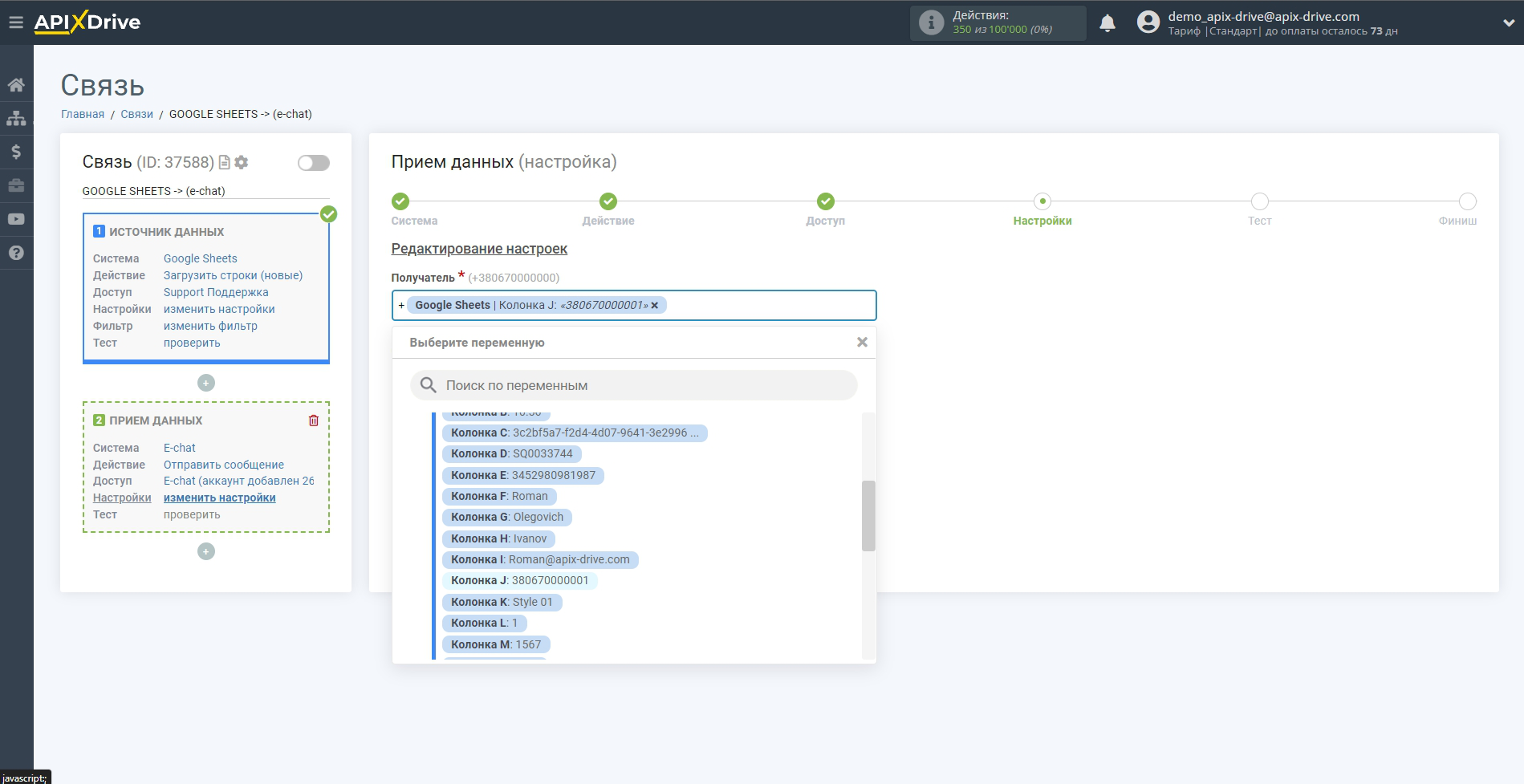
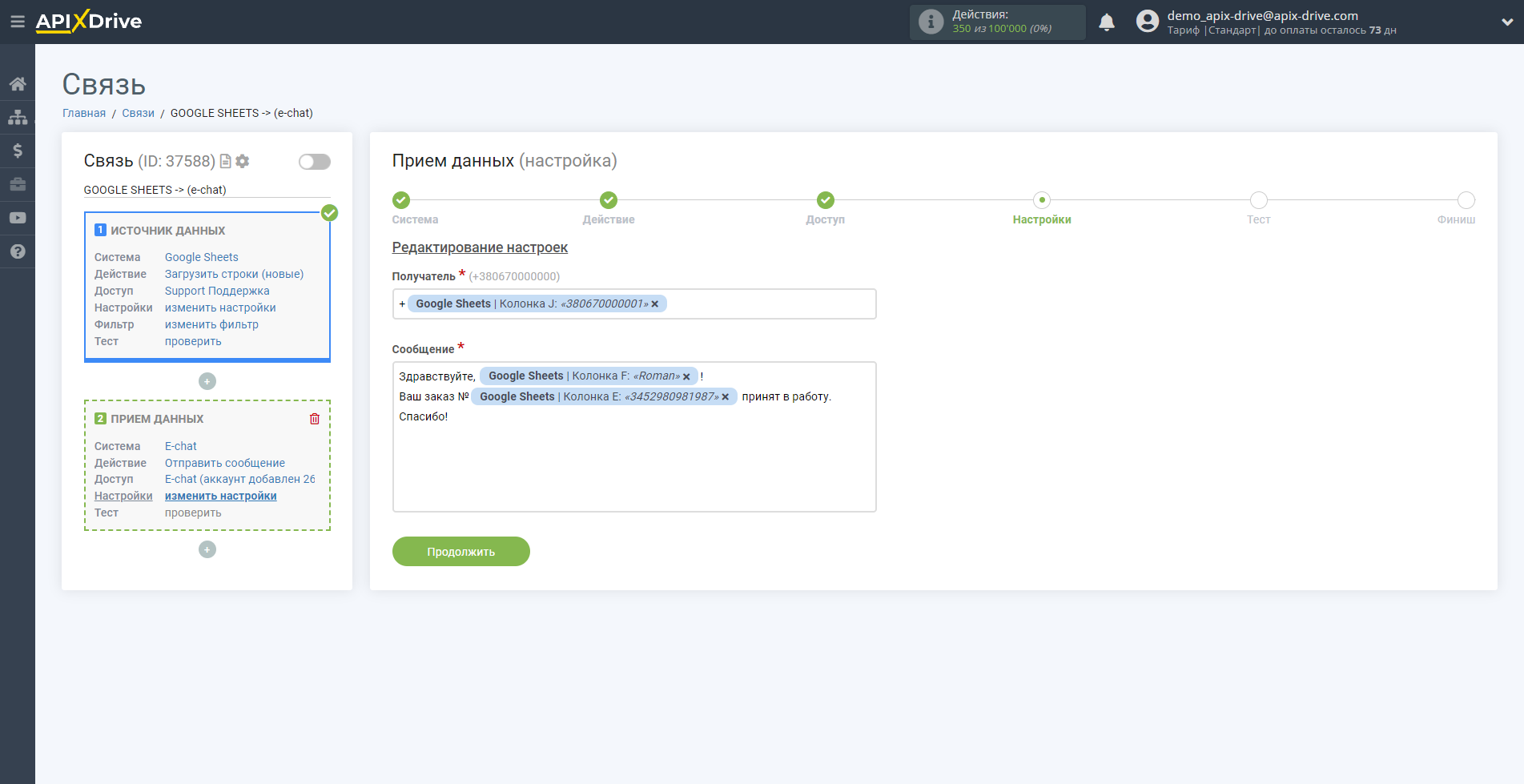
Теперь вы видите, как будет выглядеть будущее сообщение, согласно выбранным данным.
Кликните «Отправить тестовые данные в E-chat», и на указанный в тестовых данных номер телефона будет отправлено сообщение в Viber.
Если вас что-то не устраивает - кликните «Редактировать» и вернитесь на шаг назад.
Если вас все устраивает - кликните «Далее» для продолжения настройки.
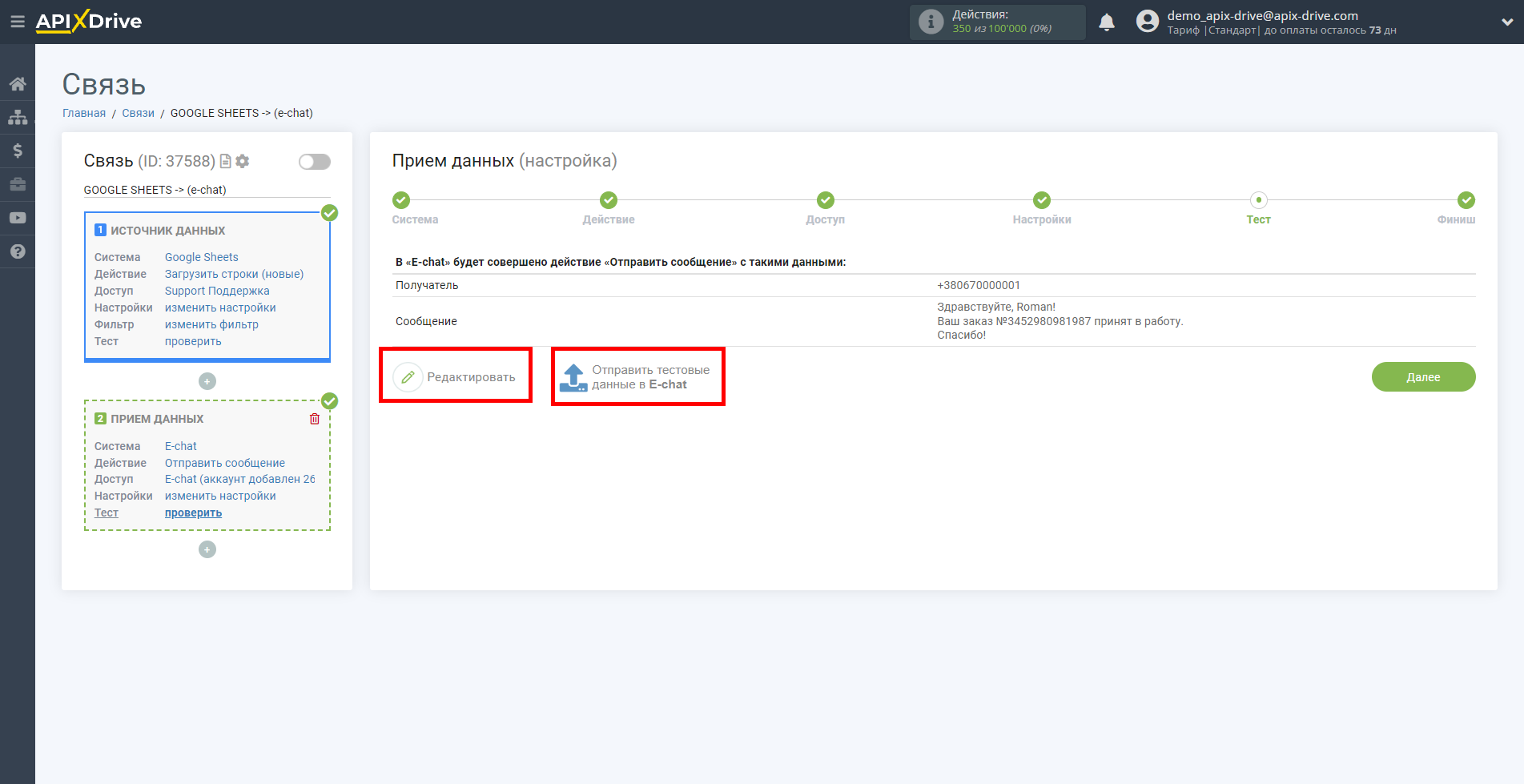
На этом настройка Приема данных завершена!
Теперь вы можете перейти к выбору интервала обновления и включению автоматического обновления.
Для этого щелкните «Включить автообновление».
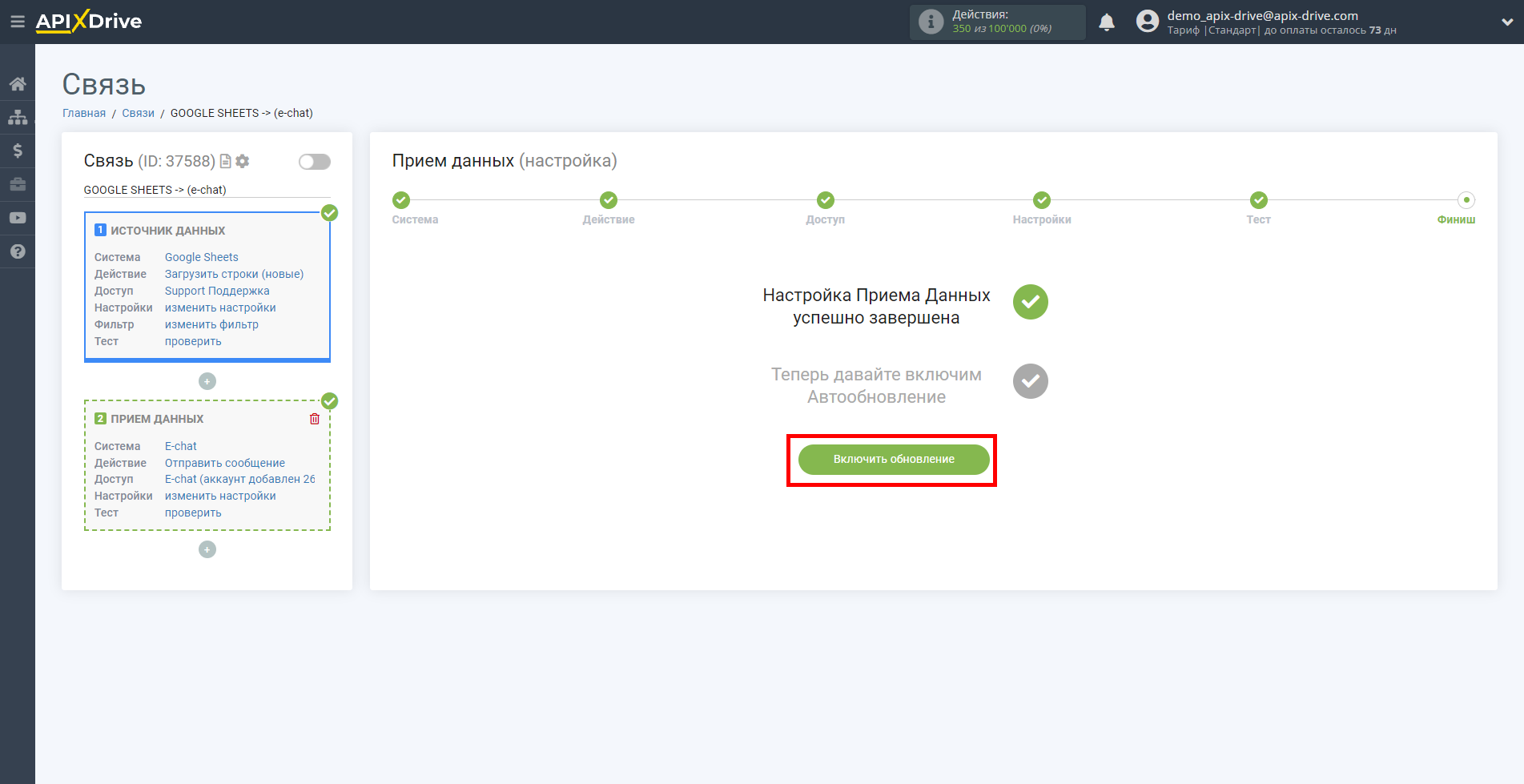
На главном экране щелкните на иконку шестеренки, чтобы выбрать нужный интервал обновления или настроить Запуск по расписанию. Чтобы запускать связь по времени, выберите Запуск по расписанию и укажите желаемое время срабатывания обновления связи или добавьте несколько вариантов времени, когда нужно, чтобы срабатывала связь..
Внимание. Чтобы Запуск по расписанию сработал в указанное время, необходимо, чтобы интервал между текущим временем и указанным временем был более 5 минут.
Например, вы выбираете время 12:10, а текущее время 12:08 - в этом случае автообновление связи произойдет в 12:10 на следующий день. Если вы выбираете время 12:20, а текущее время 12:13 - автообновление связи сработает сегодня и далее ежедневно в 12:20.
Чтобы текущая связь срабатывала после другой связи, поставьте флажок «Обновлять только после связи» и укажите связь, после которой будет срабатывать текущая.
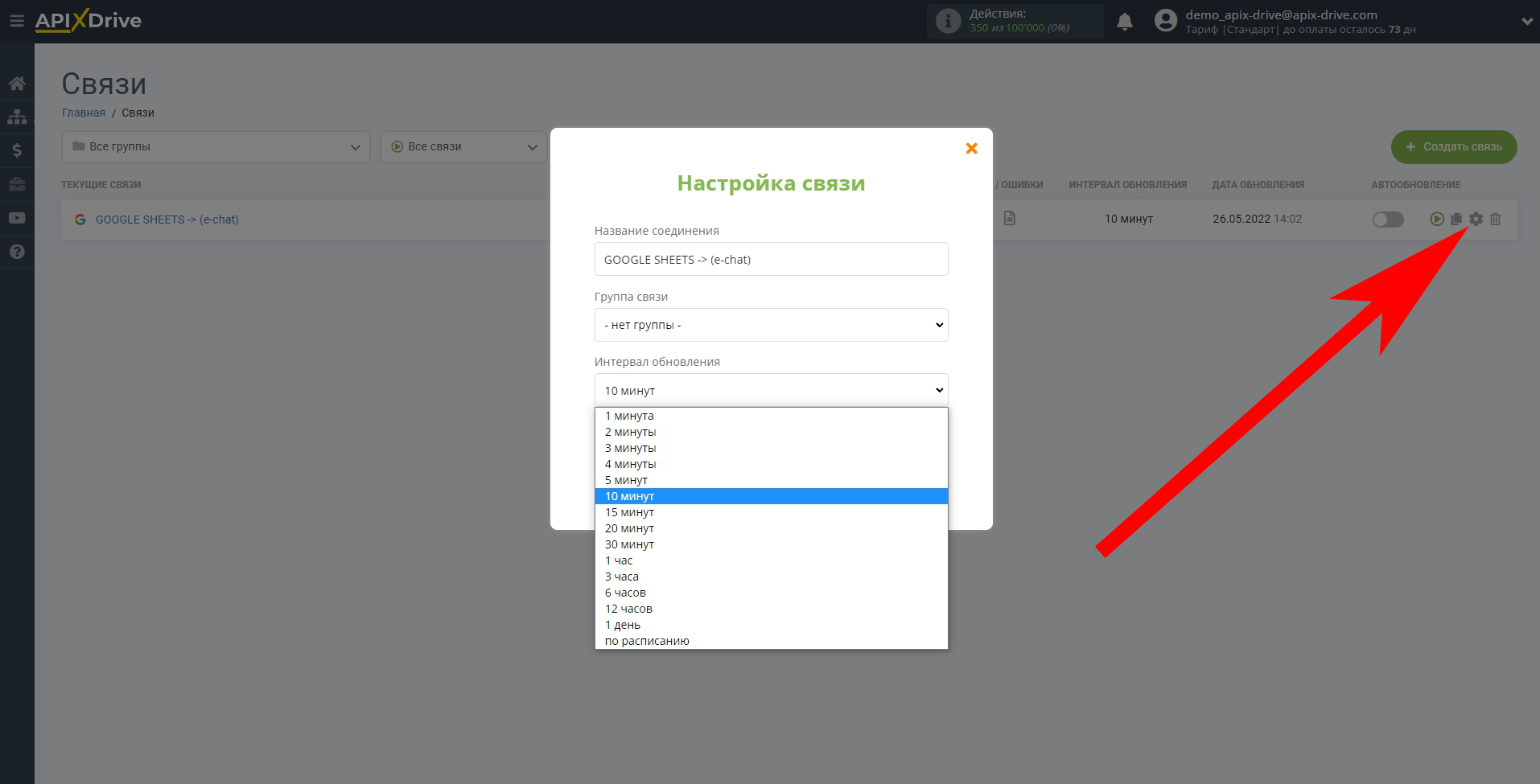
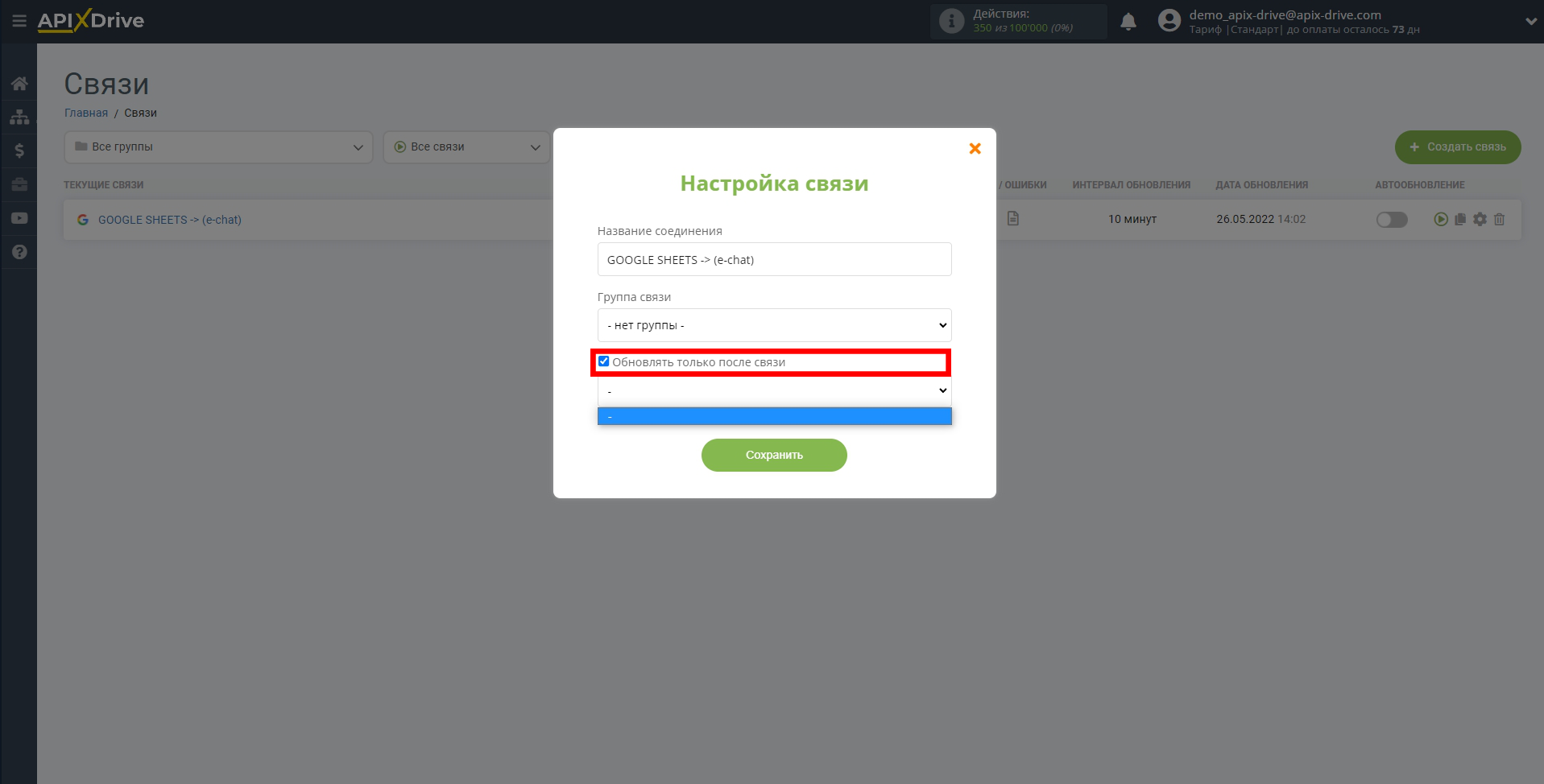
Чтобы включить автоматическое обновление, переместите ползунок в положение, как показано на изображении.
Чтобы осуществить принудительное срабатывание связи, щелкните по иконке в виде стрелки.
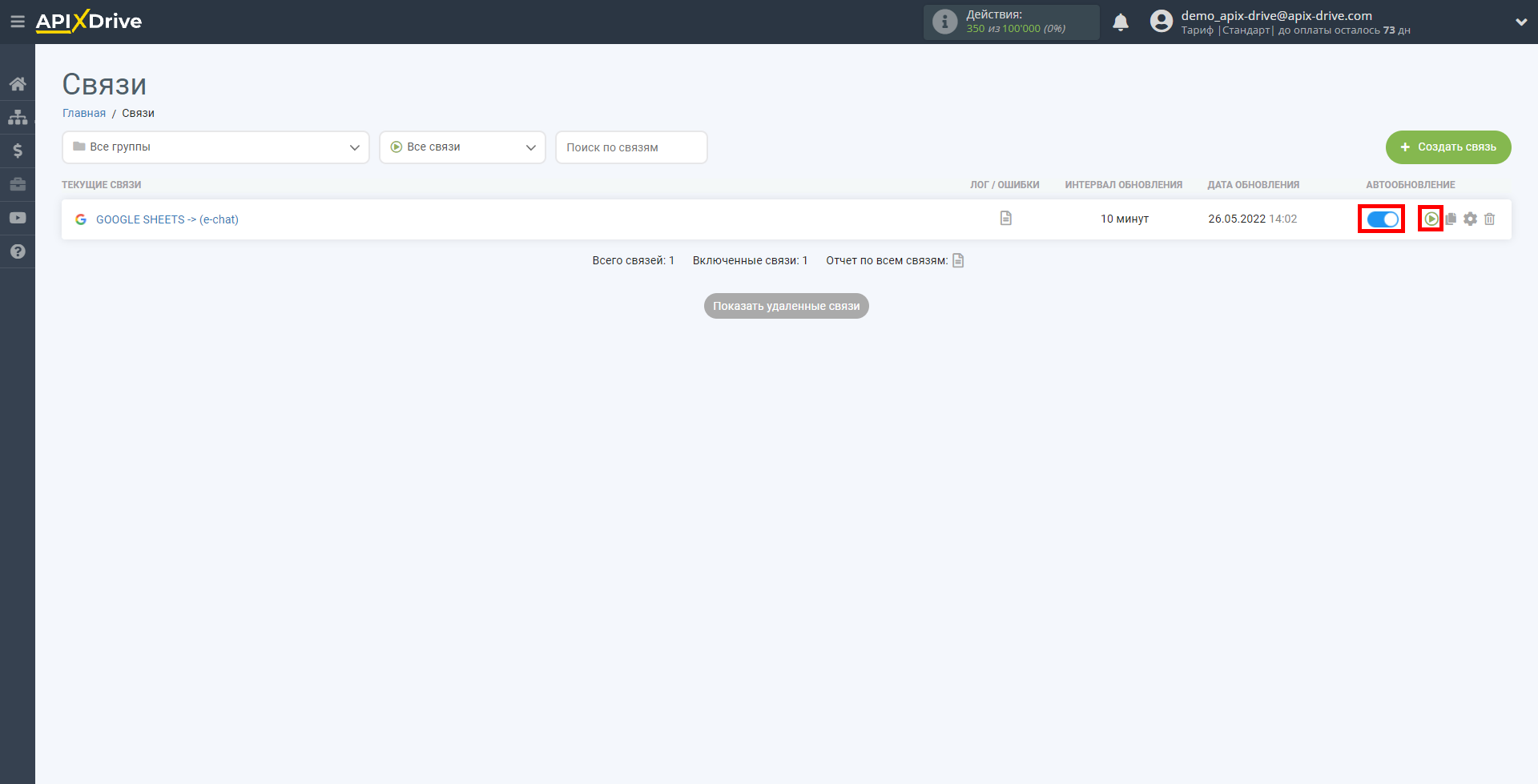
На этом настройка E-chat как Приема данных завершена!