1) Вам необходимо авторизоваться в Ваш портал KeyCRM.
2) Перейдите в раздел «Настройки» > «Коммуникации».
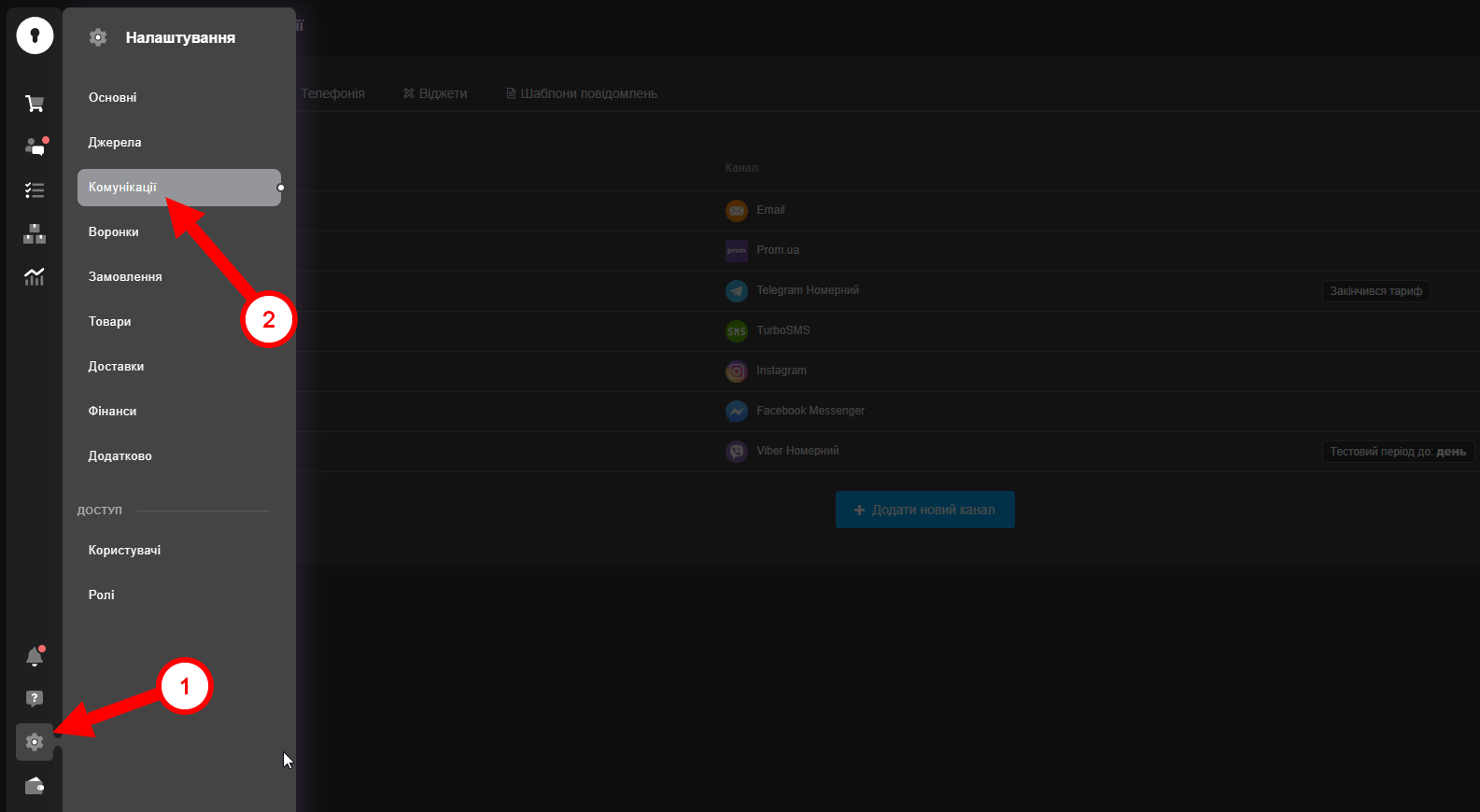
3) У цьому розділі Вам необхідно відкрити вкладку: «Чати/SMS/Email» і натисніть кнопку «Додати новий канал».
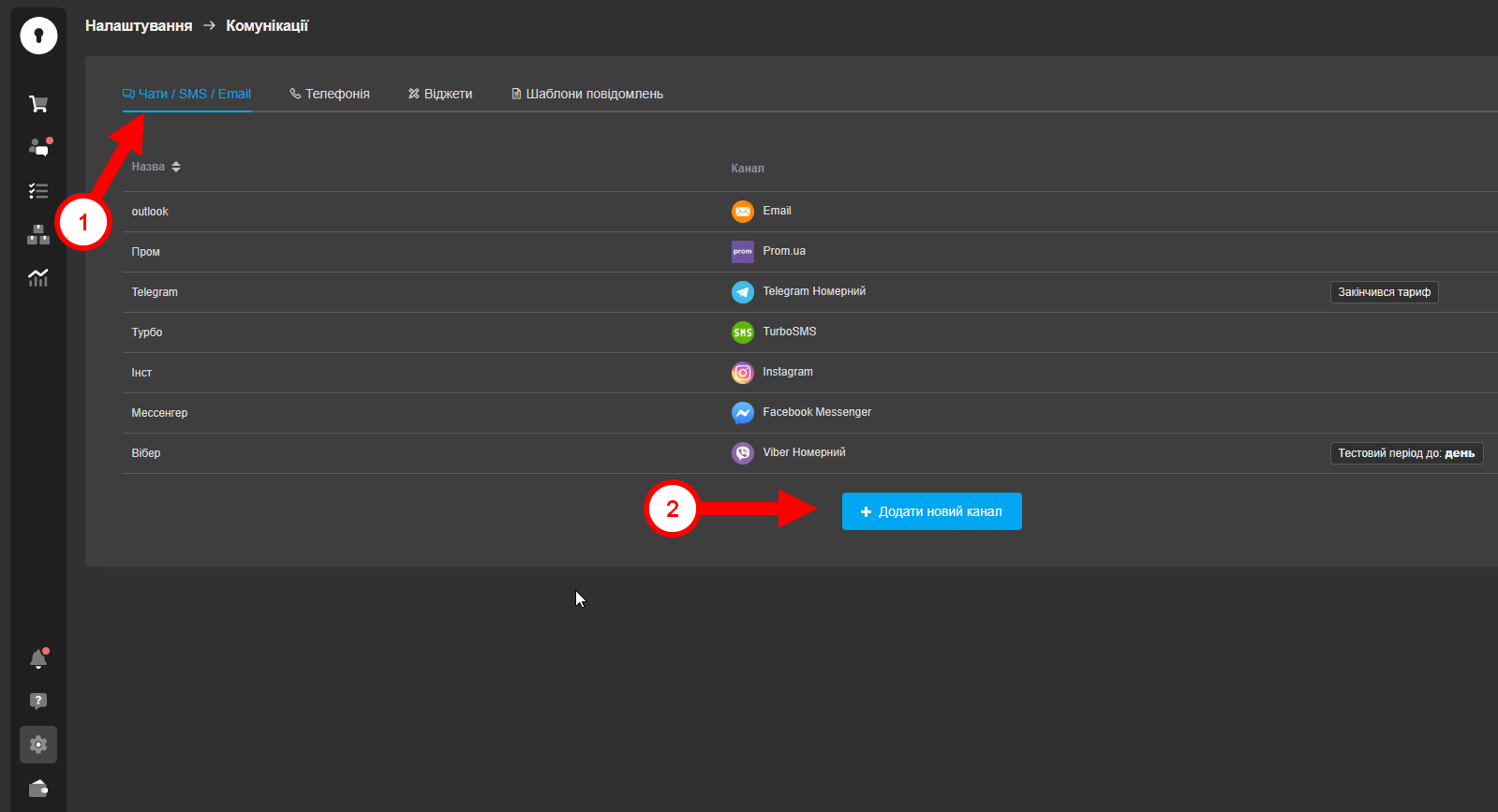
4) В открывшемся окне на вкладке «Общие» заполните поля:
- - Название - укажите произвольное название канала;
- - Тип канала - выберите «Viber Номерной»;
- - Телефон - введите номер телефона, который Вы добавили в личном кабинете, на сайте E-chat.
5) Нажмите на кнопку «Авторизоваться через Вайбер»
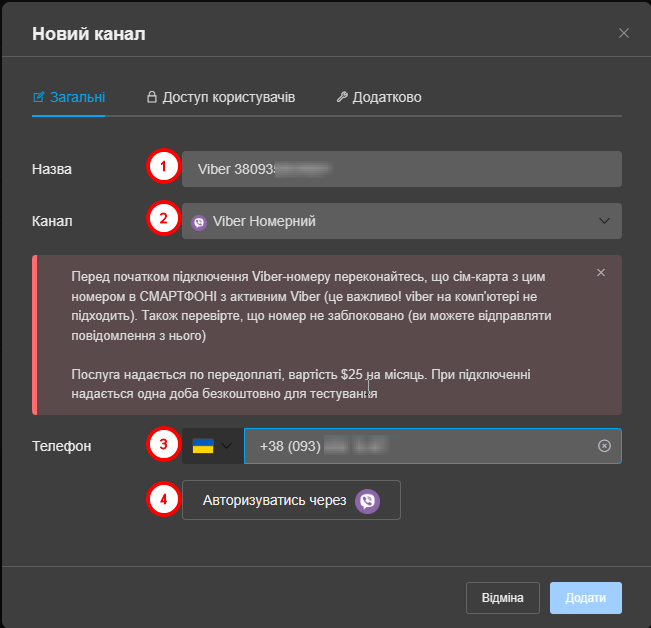
В случае, если Ваш номер ранее использовался в нашем сервисе - у Вас появится дополнительное поле, в которое Вам необходимо ввести API-ключ Вашего номера. Впишите его, и нажмите еще раз на кнопку авторизации
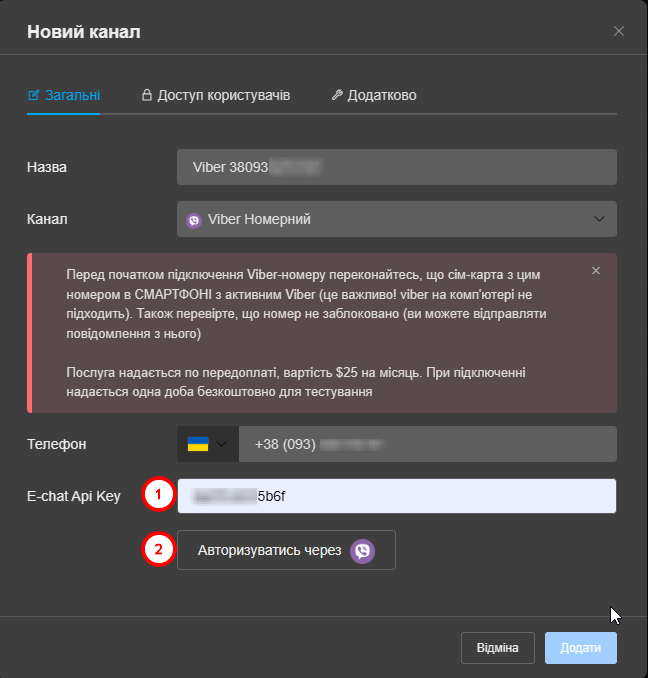
Чтобы предоставить доступ отдельным пользователям, перейдите во вкладку «Доступ пользователей». В ней можно выбрать:
1) Все пользователи - доступ к каналу будет предоставлен всем пользователям;
2) Выбранные роли - доступ к каналу будет предоставлен только пользователям, которые находятся в назначенной роли:
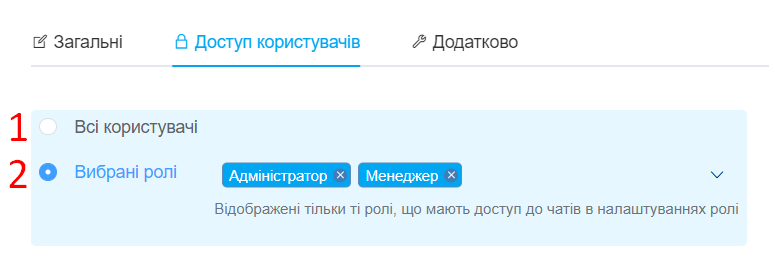
Если необходимо предоставить доступ к каналу только одному пользователю, перейдите в «Настройки» → «Роли», создайте отдельную роль и укажите ее для необходимого пользователя.
После этих действий перейдите в настройки канала и во вкладке «Доступ пользователей» выберите эту роль.
- Доступ к чатам будет только у тех ролей, у которых в настройках роли предоставлены права «Доступ к чатам».
- Если выберите «Все пользователи», доступ будет только у пользователей, роли которых имеют эти права.
- Если выберите «Избранные роли», можно указать определенные роли, которым будут доступны чаты этого канала при условии, что они имеют права «Доступ к чатам».
На вкладке «Дополнительно» доступны настройки:
- Источник - укажите источник, который будет использоваться по умолчанию для заказов и карточек в воронке, созданных в чатах из этого канала;
- Менеджер - укажите менеджера, на которого сразу будут назначаться новые чаты из этого канала. Если добавить несколько менеджеров - чаты будут назначаться на каждого менеджера по очереди. Можно оставить пустым, чаты будут созданы без назначения;
- Переназначить оператора - активируйте переключатель, если нужно, чтобы при ответе другим менеджером в чате он автоматически назначался на него;
- Связь с воронками - активируйте и выберите значение:
- Нет - карточки НЕ будут создаваться из чатов автоматически;
- Одноразовый - карточки будут созданы только один раз при условии, что еще нет карточки из этого чата;
- Повторяющийся - карточки будут создаваться всегда при открытии нового тикета в чате, если нет карточки или заказа в рабочих статусах (все статусы кроме успешного и отклоненных); - Воронка - выберите воронку, если нужно автоматически создавать карточки из новых диалогов. Этот пункт доступен, если у вас включен раздел «Воронки»;
- Автоответы в рабочие часы - активируйте и введите текст, который будет отправляться автоматически на первое сообщение в рабочие часы (при создании или повторном открытии диалога сообщением клиента);
- Автоответы в нерабочие часы - активируйте и введите текст, который будет отправляться автоматически на первое сообщение в нерабочие часы (при создании или повторном открытии диалога сообщением клиента).
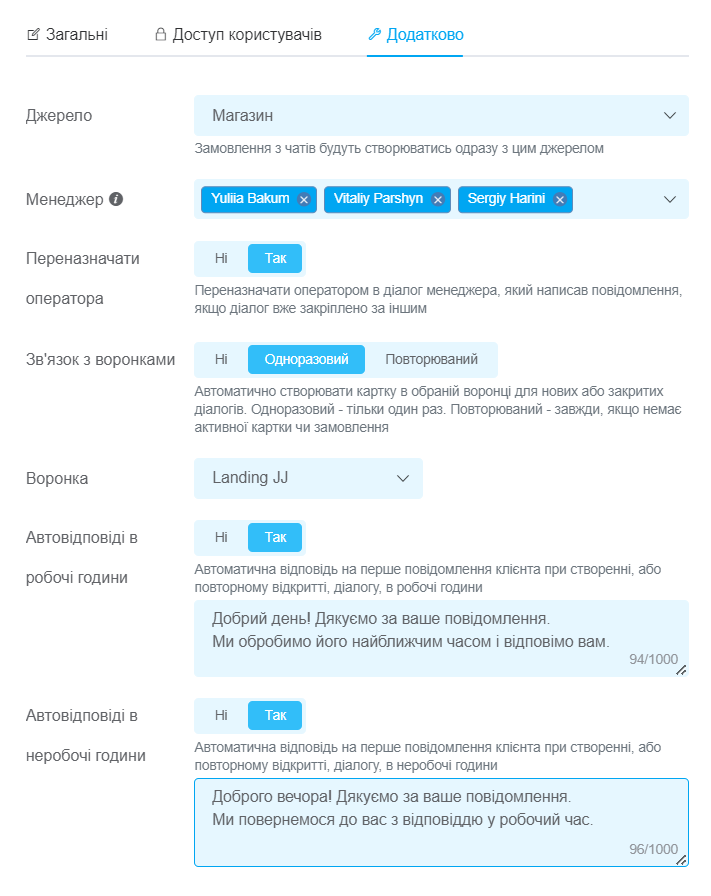
Когда вы укажете все необходимые параметры, нажмите кнопку «Добавить». Канал появится в списке и все сообщения, которые будут поступать после подключения начнут отображаться в чатах.
После того, как вы авторизовали номер и заполнили все поля, обязательно нажмите на кнопку «Добавить». В противном случае он просто не сохранится.