1) Вам необхідно авторизуватися у Ваш портал KeyCRM.
2) Перейдіть у розділ «Налаштування» > «Комунікації».
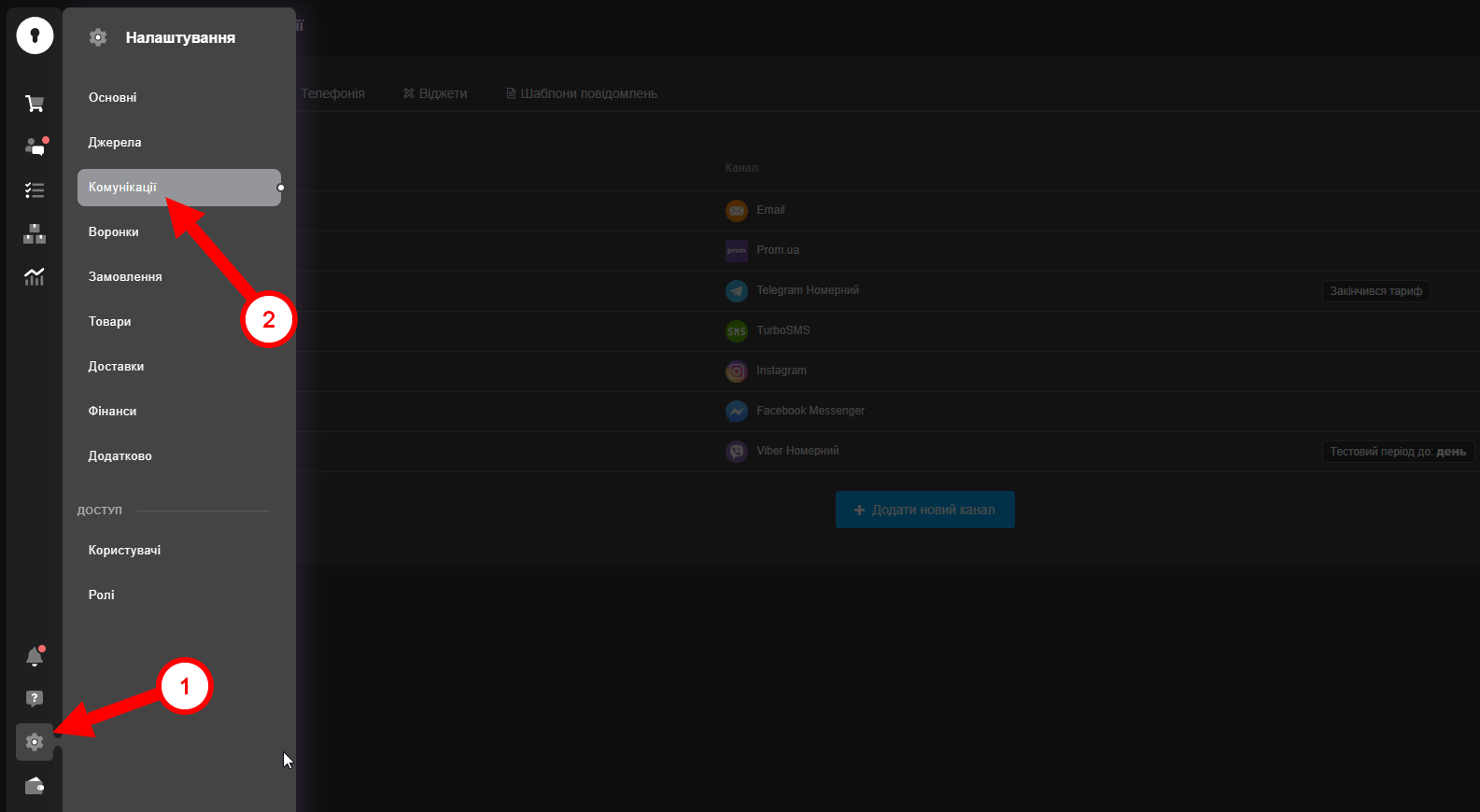
3) У цьому розділі Вам необхідно відкрити вкладку: «Чати/SMS/Email» та натисніть кнопку «Додати новий канал».
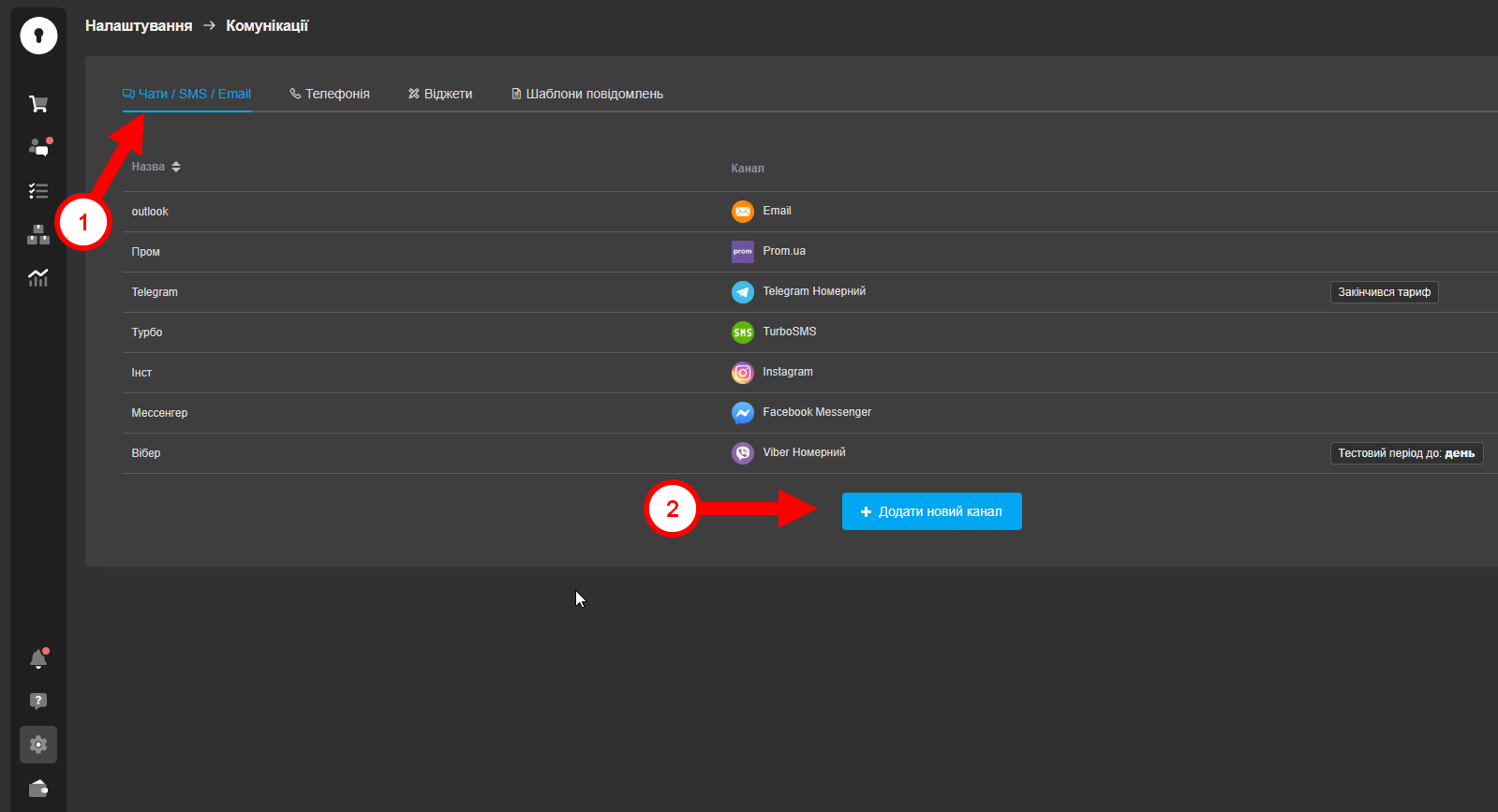
4) У вікні, що відкрилось, на вкладці «Загальні» заповніть поля:
· Назва — вкажіть довільну назву каналу;
· Тип каналу — виберіть «Viber Номерний»;
· Телефон — введіть номер телефону, який Ви додали в особистому кабінеті, на сайті E-chat.
5) Натисніть на кнопку «Авторизуватися через Вайбер»
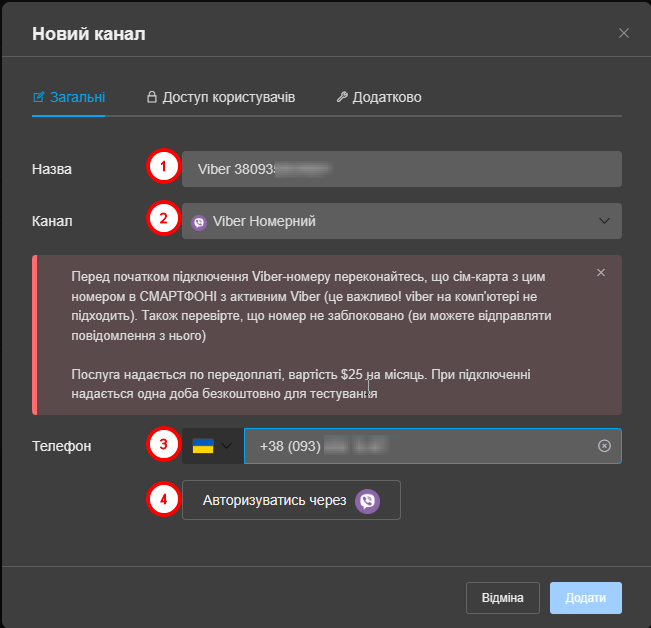
У разі, якщо Ваш номер раніше використовувався у нашому сервісі - у Вас з'явиться додаткове поле, в яке Вам необхідно ввести API-ключ Вашого номера. Впишiть його, та натиснiть ще раз на кнопку авторизацiї
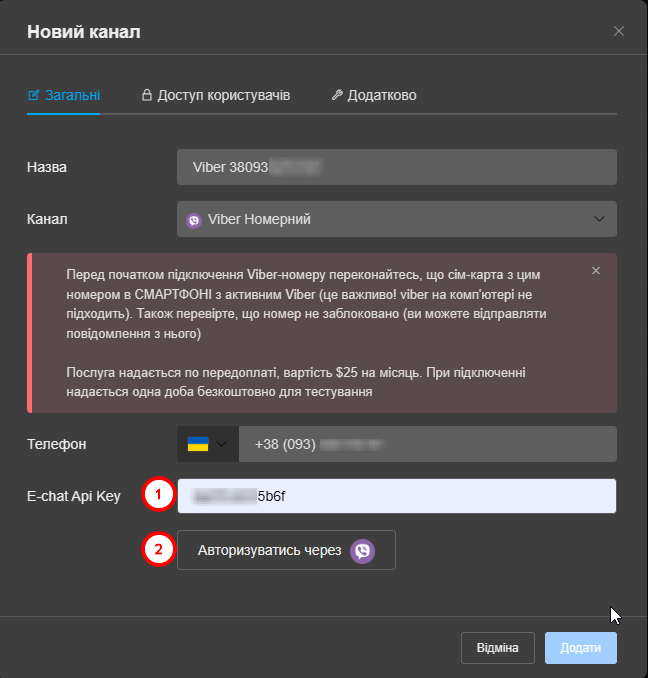
Щоб надати доступ окремим користувачам, перейдіть у вкладку «Доступ користувачів». У ній можна обрати:
1) Всі користувачі — доступ до каналу буде надано всім користувачам;
2) Вибрані ролі — доступ до каналу буде наданий тільки користувачам, які знаходяться в призначеній ролі:
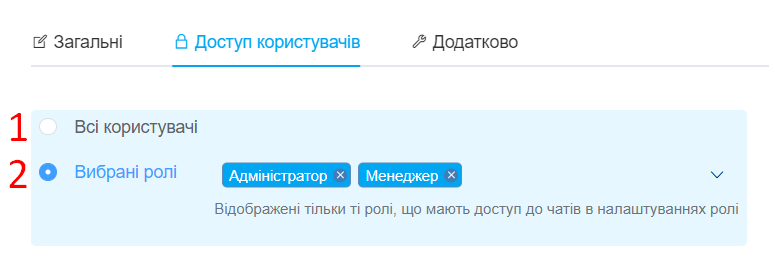
Якщо необхідно надати доступ до каналу тільки одному користувачу, перейдіть у «Налаштування» → «Ролі», створіть окрему роль і вкажіть її для необхідного користувача.
Після цих дій перейдіть до налаштувань каналу і у вкладці «Доступ користувачів» оберіть цю роль.
- Доступ до чатів буде лише у тих ролей, у яких у налаштуваннях ролі надані права «Доступ до чатів».
- Якщо оберете «Всі користувачі», доступ буде тільки у користувачів, ролі яких мають ці права.
- Якщо оберете «Вибрані ролі», можна вказати певні ролі, яким будуть доступні чати цього каналу за умови, що вони мають права «Доступ до чатів».
На вкладці «Додатково» доступні налаштування:
- Джерело — вкажіть джерело, яке буде використовуватися за замовчуванням для замовлень та карток у воронці, створених в чатах з цього каналу;
- Менеджер — вкажіть менеджера, на якого одразу призначатимуться нові чати з цього каналу. Якщо додати декілька менеджерів — чати призначатимуться на кожного менеджера по черзі. Можна залишити порожнім, чати будуть створені без призначення;
- Перепризначити оператора — активуйте перемикач, якщо потрібно, щоб при відповіді іншим менеджером в чаті він автоматично призначався на нього;
- Зв'язок з воронками — активуйте та оберіть значення:
; - Воронка оберіть воронку, якщо потрібно автоматично створювати картки з нових діалогів. Цей пункт доступний, якщо у вас увімкнений розділ «Воронки»;
- Автовідповіді в робочі години — активуйте і введіть текст, який буде відправлятись автоматично на перше повідомлення в робочі години (при створенні або повторному відкритті діалога повідомленням клієнта);
- Автовідповіді в неробочі години — активуйте і введіть текст, який буде відправлятись автоматично на перше повідомлення в неробочі години (при створенні або повторному відкритті діалога повідомленням клієнта).
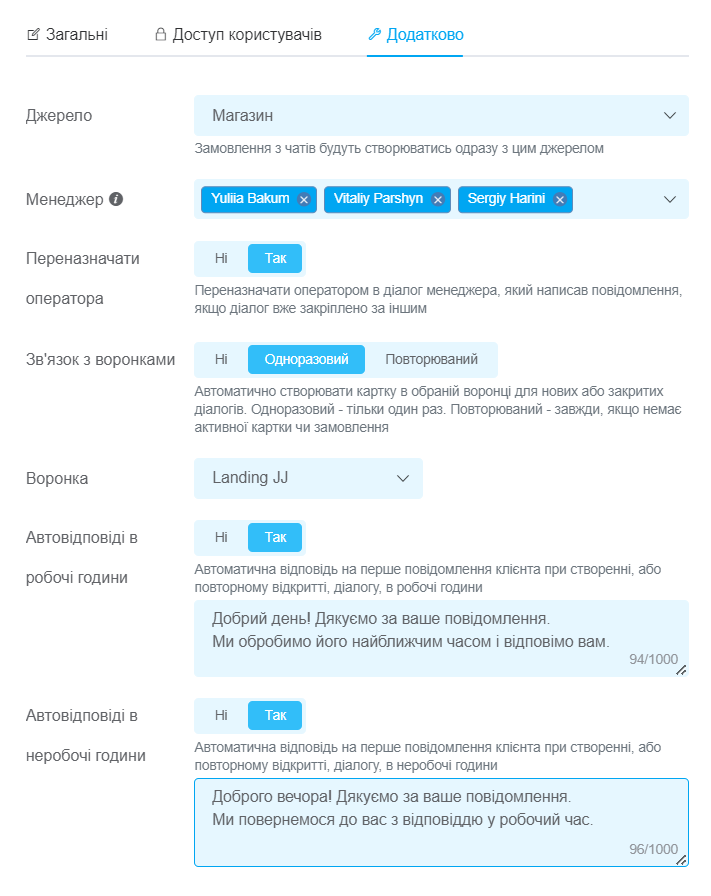
Коли ви вкажете усі необхідні параметри, натисніть кнопку «Додати». Канал з'явиться у списку та всі повідомлення, які будуть надходити після підключення почнуть відображатися в чатах.
Після того, як ви авторизували номер та заповнили всі поля, обов'язково натисніть на кнопку «Додати». В іншому випадку він просто не збережеться.